From CollectionPro, you can basically export all the data (files and records) that you can explore.
The export is done in CollectionPro first by creating the export and then by running it. Once executed, the data can be downloaded or transferred to another server (e.g. via RSYNC or FTP). The export is performed on the CollectionPro server asynchronously, as it can take a lot of time.
NOTE: The export can be scheduled using schedules (see below) and will be performed automatically by CollectionPro at regular intervals. For example, this allows you to make regular backups of CollectionPro or perform scheduled data exports.
An export can be created in different ways:
- Single record (right-click in the search result)
- Selection (right-click on the selected records)
- Collection (right-click on the name of the collection)
- Search (open the context menu of the search result)

On the Files tab, you can specify which files are exported and in what format. On the Data tab, you choose what data to export. Records are exported separately from the files in CSV, XML, or JSON format. If you wish, you can also include links to files in the information.
Once you’ve done the setup, click “Export” to start exporting.
Before you start exporting, a dialog window will appear where you can enter a name. For scheduled exports, you need to enter a name, for regular exports, the name is optional.
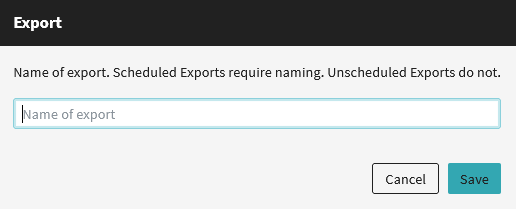
Finally, click “Save” to start exporting the data.
Files
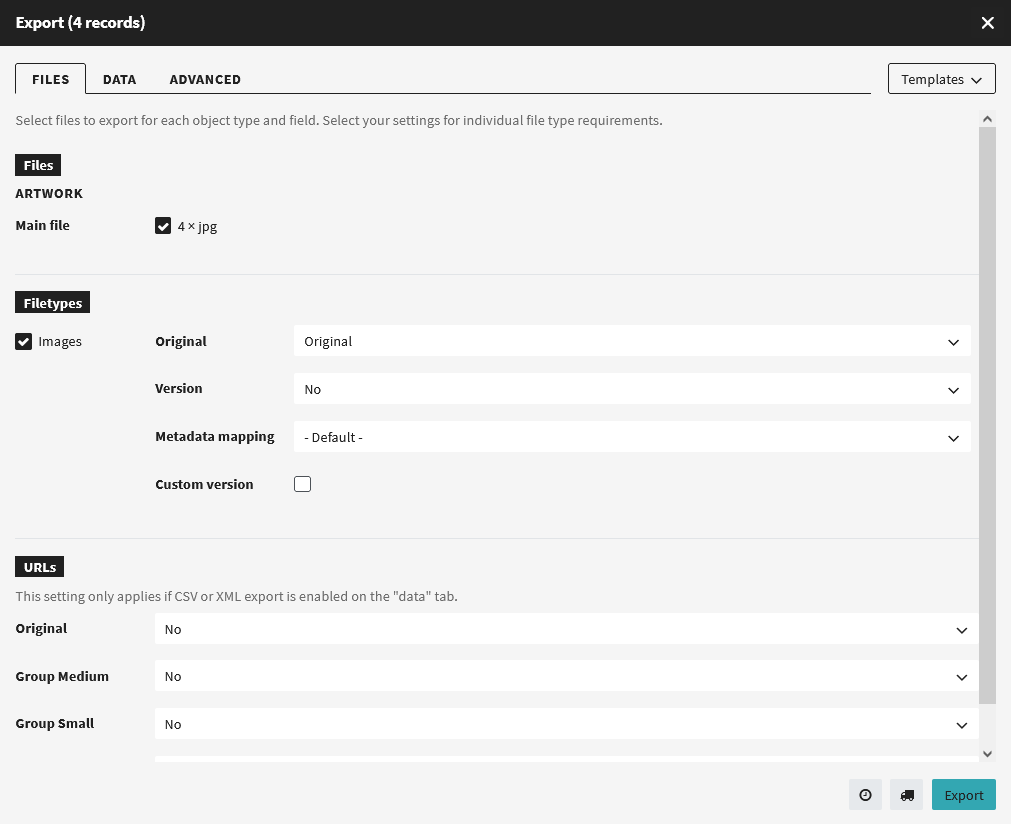
For each object type and field, select the files that you want to export. The field name is followed by the number of times that file type appears. These permissions only consider the primary versions.
Filetypes
At this point, you decide which file types to take into account in the export. In addition, you can specify which file version is exported for each file type. You can also specify the internal metadata of the file and a custom size or format that you want to change during export.
General settings
| Option | Description | |
|---|---|---|
| Original | No | The original file is not exported. |
| Original | Only the original is exported. | |
| Current original | The primary visible version of the file. For example, if you rotated or cropped a picture, that version is called the current version, and the unchanged picture is called the original. The current version and the original are identical for files that have not been compiled or otherwise altered in CollectionPro. | |
| Original + current version | The original and the current original are exported. | |
| Version | No | Versions of the file are not exported. |
| Pre-created versions | A list of pre-created versions. The versions shown here are part of the basic system configuration. The versions vary depending on the file type. You can select from the list which version to export in addition to the original and/or current version. | |
| Metadata mapping | The profile used for XMP/EXIF/IPTC writing. Available for image, video, and audio file types. | |
| – Default – | The profile set to the pool or object type is used. | |
| – Unchanged – | The file receives the metadata of the original version. | |
| – Delete – | The file is exported without metadata. | |
| Select a pre-created profile. | ||
| Custom version | An option available for some file types. You can customize the export format depending on the file type | |
| Watermark | If set, a watermark will be added to the file. The watermark is placed in the pool and only the images in the pool can be watermarked. Available only for the image file type. |
Custom settings for images
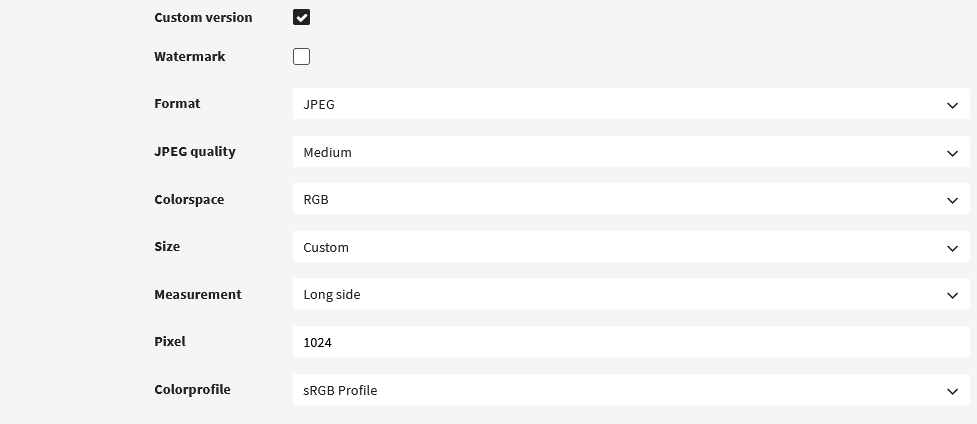
| Option | Description | |
|---|---|---|
| Format | – Unchanged – | Keep the original file format. |
| JPEG | JPEG format with Low, Medium, and Best quality | |
| TIFF | ||
| PNG | ||
| BMP | ||
| Colorspace | – Unchanged – | Keep the original color space. |
| RGB | ||
| CMYK | ||
| Grayscale | ||
| Size | – Unchanged – | Keep the original size. |
| Adapted | Select to set a custom size. | |
| Measurement | Long side | The whole picture resized to the longer side. E.g. Set to 400 will create a 400x300px image from an 800x600px image. |
| Short side | The whole picture resized to the shorter side. E.g. Set to 400 will create a 600x400px image from an 800x600px image. | |
| Height | The height of the new image. | |
| Width | The width of the new image. | |
| Fixed height & width | The fixed height and width of the new image. | |
| Pixel | The number of pixels used in the measurement. |
Custom settings for other formats
Transformations are only supported for image formats. However, you can export previously created formats and format conversions, e.g. to E.g. audios, videos, and documentaries.
URLs
Here you can specify whether to export a link to a specific version of the file with the records.
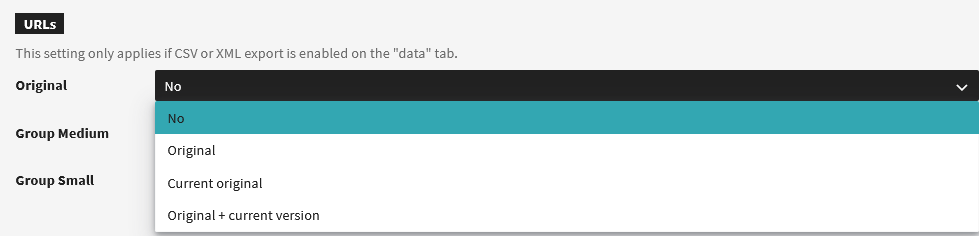
| Option | Description |
|---|---|
| No | Link not exported |
| Original | Link to the original file. |
| Current original | A link to the primary visible version of the file. For example, if you rotated or cropped a picture, that version is called the current version, and the unchanged picture is called the original. The current version and the original are identical for files that have not been converted or otherwise altered in CollectionPro. |
| Original + current version | A link to the original and current primary visible version. |
Data (Records)
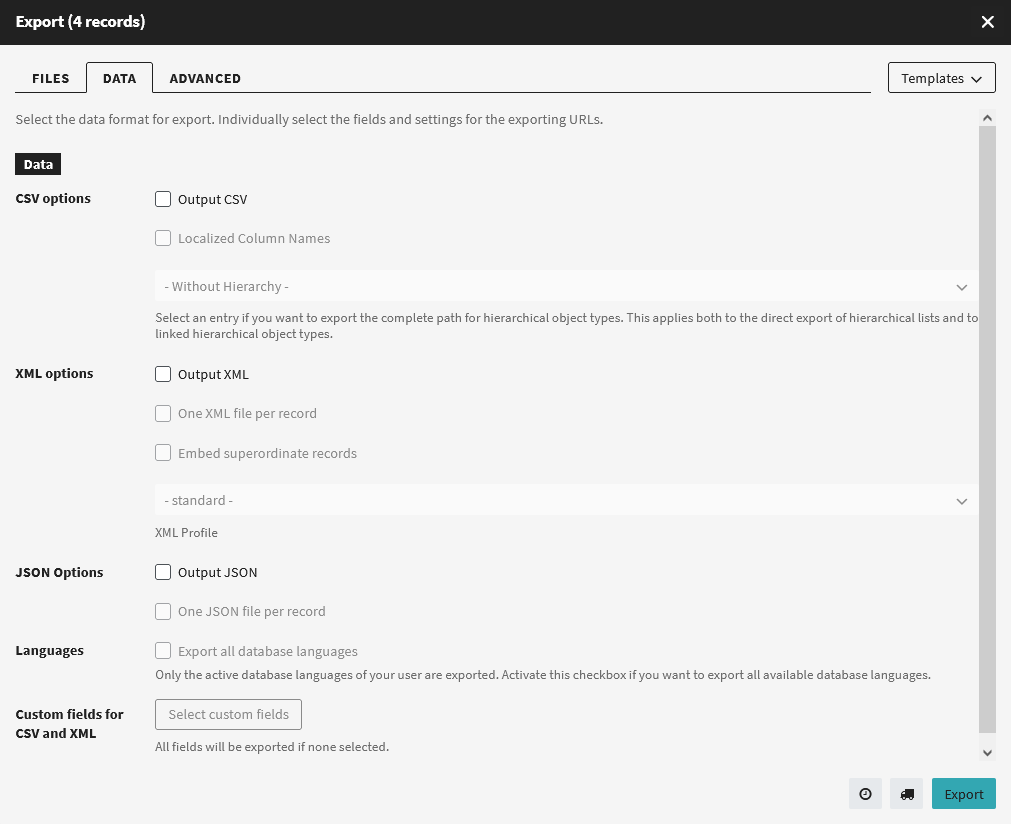
| Option | Description | |
|---|---|---|
| Output CSV | Prints a CSV file that contains all the information. | |
| Localized column names | Use a localized field name instead of an internal database name. | |
| Hierarchy | – Without Hierarchy – | Don’t export the full path of a hierarchical object type. |
| Columns | Separate the levels of the hierarchy into their own columns. | |
| > | Record the levels of the hierarchy in the same column and separate the levels with a > sign. | |
| / | Record the levels of the hierarchy in the same column and separate the levels with a / sign. | |
| Output XML | Prints an XML file that contains all the information. | |
| One XML file per record | Separate each record into its own XML document. | |
| XML profile | – standard – | The default XML profile. |
| File | ||
| File replace | ||
| XSLT | Use an XSLT stylesheet to transform the structure of an XML document. | |
| Output JSON | Prints a JSON file that contains all the information. | |
| One JSON file per record | Separate each record into its own JSON file. | |
| Export all database languages | Export the active database languages. | |
| Custom fields for CSV and XML | Specify the fields to be printed (see field selection). |
Field selection
Normally, all fields available in the mask are exported. Select Custom fields to make an individual choice for the fields that you want to export.
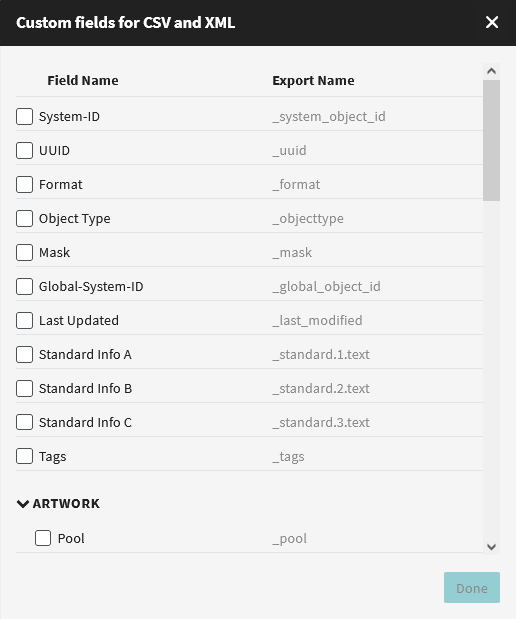
Note: The selection shows the name of the field as well as the name of the internal database. Unless otherwise specified, fields are exported using their database name, not the field name that appears in the mask.
Select the check box for the fields that you want to use for export.
You can’t change the order of the fields. The export uses the order defined by the mask.
Linked objects
Linked objects can usually be exported to a single level, that is, a link that starts with the first associated record is not tracked further.
Multivalued fields
Default data is exported from multivalued fields. Select this option by ticking the box next to the name of the multivalued field. If you need to export individual fields, use the boxes below the multivalued field.
Advanced
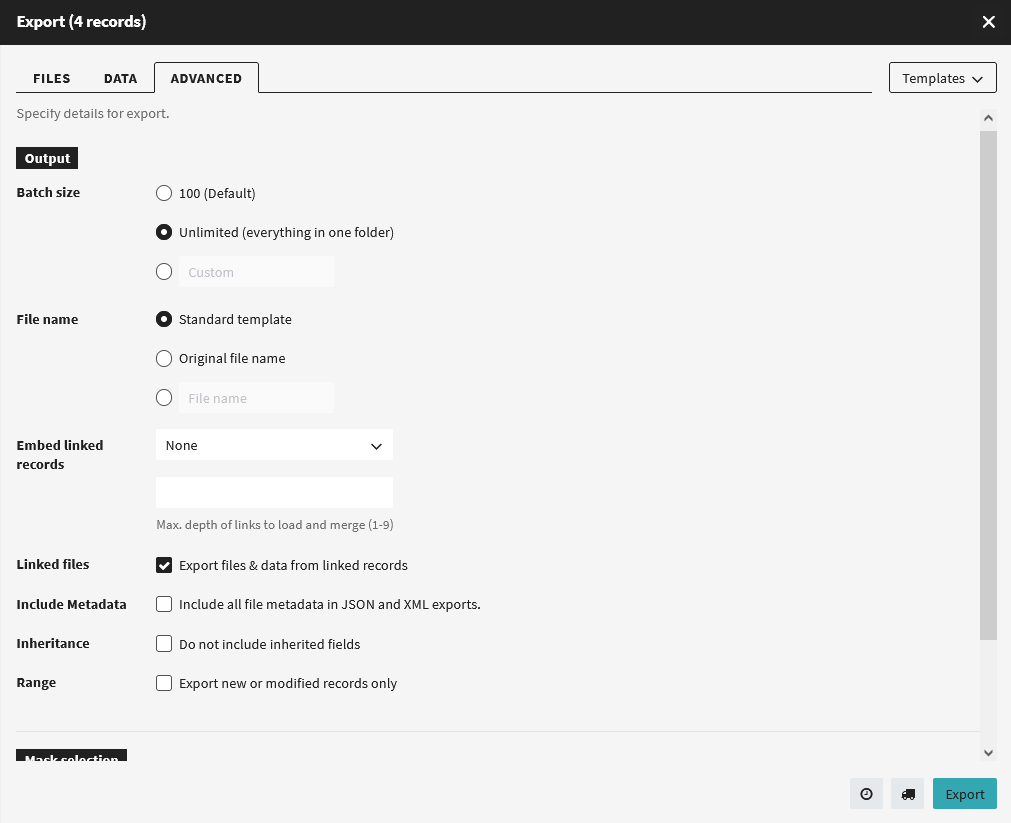
| Option | Description | |
|---|---|---|
| Batch size | 100 (default) | Export records in packages of 100 records. |
| Unlimited (everything in one folder) | Export all in one package. | |
| Adapted | Enter the size of the package you want. | |
| File name | Standard template | Use the current default template. |
| Original file name | Use the original filename. | |
| Adapted | Enter the desired file name. You can use placeholders that are available for the object type. | |
| Placeholders | %_asset.original_filename% %_asset.original_filename_base% %_asset.append_version% %_asset.extension% %_asset.version% %_asset.technical_metadata.width% %_asset.technical_metadata.height% %_asset.technical_metadata.size% %media.filetype% %media.filesize% %media.height_pixel% %media.width_pixel% %media.resolution% %media.color_space% %media.color_profile% %media.exposure_time% %media.aperture% %media.light_sensitivity% %media.camera_model% %media.usage_rights_date_range% %media.original_filename% %_global_object_id% %_system_object_id% %media._id% %media._version% %_standard.1.text% %media._pool.name% Placeholders are for reference only and may not correspond to the application provided. | |
| Embed linked records | None | Linked records are not downloaded or embedded in the document, only standard text is exported. Examples of linked records include people, locations, and keywords. If you want to include all information about these object types (such as the photographer’s name and contact information) in addition to the standard text and label for linked records, you must select an option that is not “None”. |
| All | Information about linked records for all object types is included. | |
| Not in main search | Only linked records of object types that aren’t included in the master lookup are included. | |
| Not in main search unless reverse | Only linked records of object types that are not included in the master lookup are included, unless the record is reverse-editable. | |
| Depth | Specify how many levels of linked records should be embedded. Select “1” if, for example, you want to embed all fields from “Photographer” that are linked to your images (such as name, contact information, etc.). If the photographer’s record itself links to another object type (e.g., locations) and you want this information, select the depth “2”. | |
| Linked objects | Checkbox | Add the linked objects. |
| Include metadata | Checkbox | When activating the checkbox, all metadata is included in JSON and XML exports. |
| Inheritance | Checkbox | Do not include inherited fields. |
| Range | Checkbox | By activating the checkbox, only new and changed records will be considered in the export. On the first run, CollectionPro exports all the records within the export. During the next export, only the records that have changed will be exported (e.g., by manually restarting the export or on a schedule). |
| Mask selection | Customize masks |
Exportlist
The exports of the export module are managed through the exportlist and it is opened in the upper right corner.
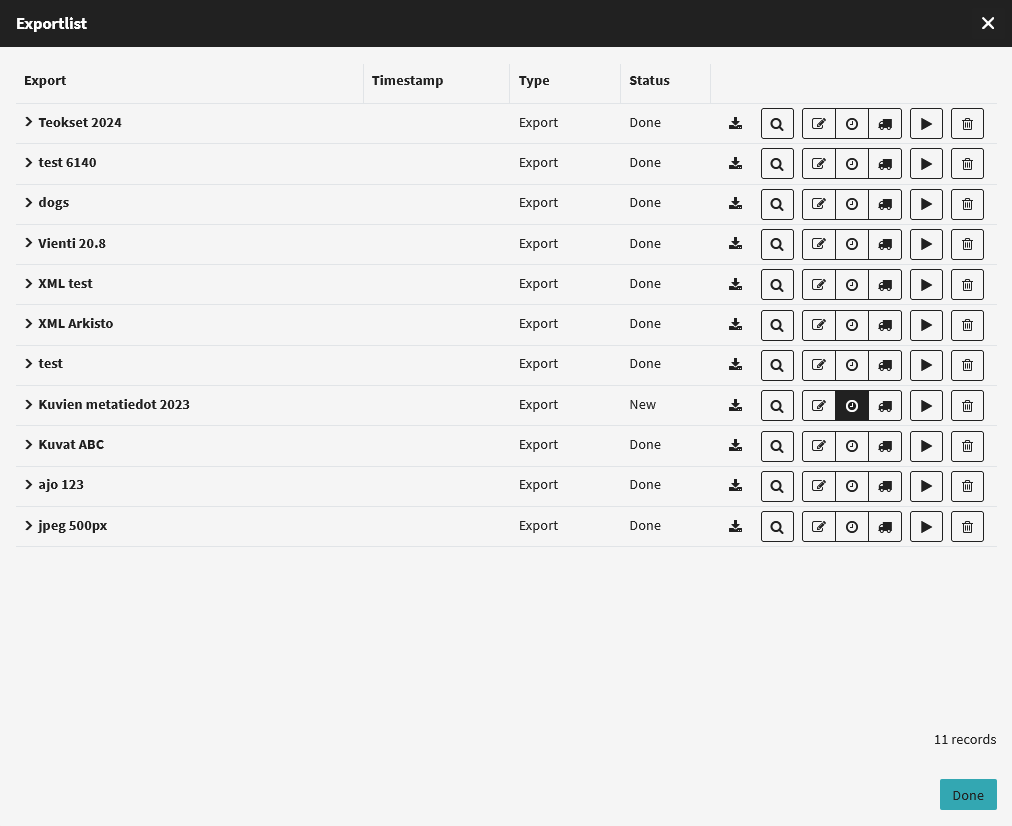
The status of the export in progress in the export list.
| Status | Description |
|---|---|
| Waiting | Exports are waiting to start or are currently underway. |
| Done | The export is complete. |
| Failed | The export has been interrupted due to errors. |
By default, the exportlist shows all exports and failed downloads. If you open the exportlist while pressing the ALT key, successful downloads are also included in the list.
The message history shows the details of the export.
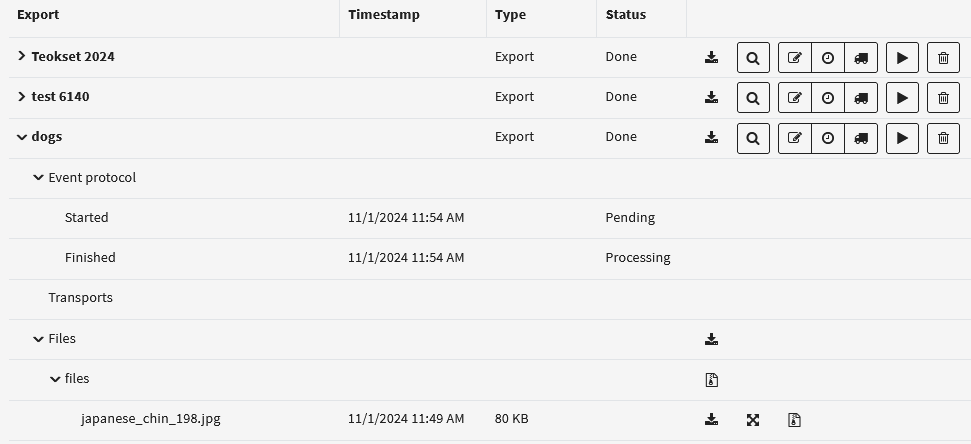
| Section | Description | |
|---|---|---|
| Export | Displays the name of the export or download. When you create an export, you can specify your own name. Exports without a name and downloads are shown numbered. For more information, see the drop-down menu. | |
| Event protocol | A log entry is recorded for each export-related event. You can view the entries here. | |
| Transports | Displays information about the export, if an export has been created. Under each export, you can access the event log and a list of compressed and sent files. Expired export files will be deleted. Can be updated by restarting the export. | |
| Files | Displays exported (if included) or downloaded files. Expired export files will be deleted. Can be updated by restarting the export. | |
| Download the file. | ||

