This tutorial describes how to set up and use the Hotfolder and the File System Connect. (System) Administrator permissions are required for setting it up.
Upload collections
Collections can be used to upload large batches of files. Files can be dropped either on a collection in the frontend or through your computer’s file system. All files are imported into CollectionPro and linked to the collection. You can read more about collections here.
Differences between Hotfolder & File System Connect
Both Hotfolder and File System Connect use the WebDAV protocol and both can be used to upload files. But only File System Connect also supports editing and downloading files, while Hotfolder only supports uploading files.
- Hotfolder: Use Hotfolder when you only want to upload files into CollectionPro. Hotfolder is much faster than File System Connect. Once the files have been successfully imported, they will be deleted from the WebDAV folder. You may need to refresh the view to see the change. If an error occurs, the file is renamed instead of deleted, and a text file is created with information about the import. All files can be accessed according to the permissions set in CollectionPro and are automatically linked to the collection that was used for uploading.
- File System Connect: While uploading is also possible, it is slower than via Hotfolder. The advantage is that the files remain in the WebDAV folder after import. In addition, files that are already in the collection will also appear in the WebDAV folder. All visible files can be downloaded and edited (edited files will be updated in CollectionPro).
Please note: Be careful with the File System Connect: when you delete a file from the WebDAV folder, it will also be deleted from CollectionPro and cannot be restored!
Preparations before use
Before using the Hotfolder or File System Connect, you need to make some preparations. Most settings can be made by an administrator, but in some cases a system administrator is also needed.
Activate the services
WebDAV must be enabled in the system: Go to Base Configuration > Services and select “Activate Hotfolder” and/or “Activate File System Connect“.
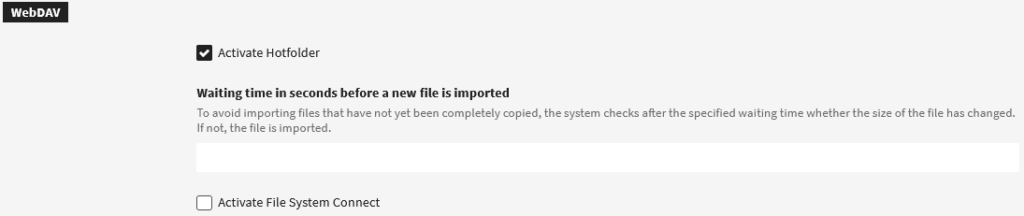
Permissions
In order for users to be able to use the Hotfolder or File System Connect, they must be given some permissions.
Users (or user groups) must have the system permissions “Access Search” with “Create Collections” or “Access Quick Access Only (No Search)” and “Frontend Features” > with “Show File System Connect URL“
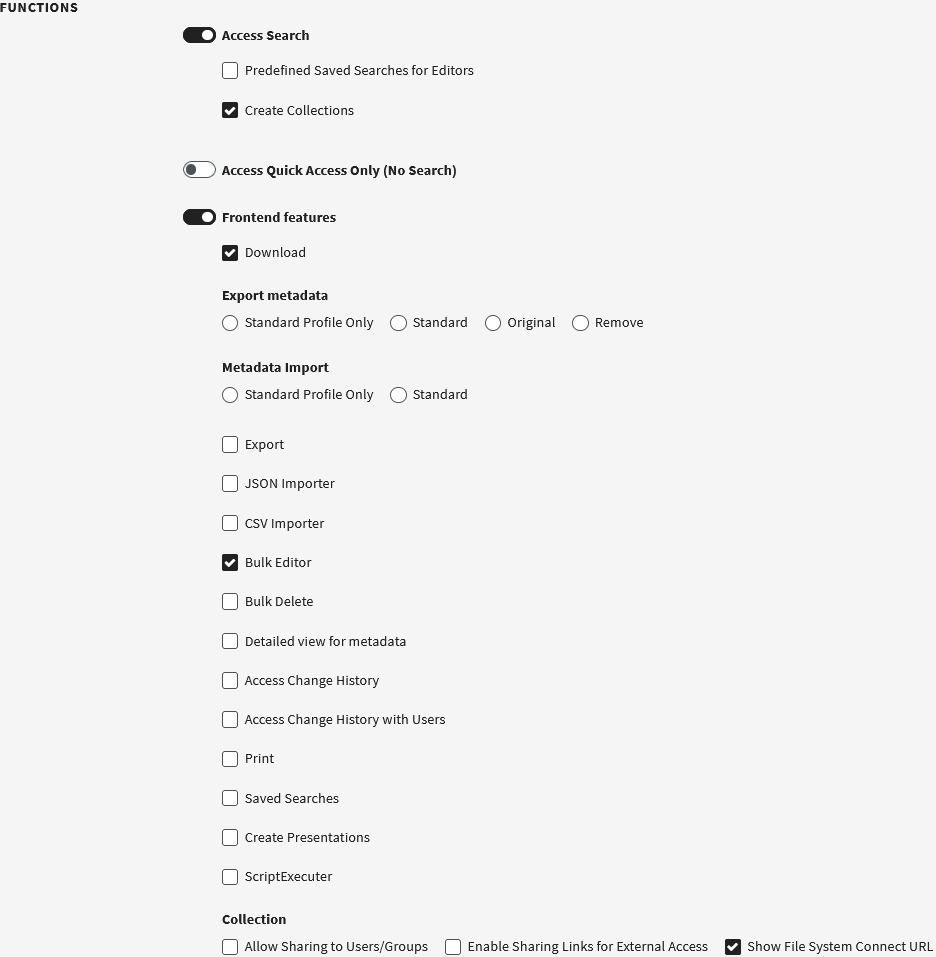
In addition, users (or groups of users) must have permission to create new records, upload files , and view at least one Pool. These can be configured in the Pools settings.
Setting up an upload collection
Hotfolder and File System Connect are only available through collections. You can find more information in the general article about collections.
Creating a collection:
- To create a new collection, press the plus button in the bottom left corner of the quick access panel and give the collection a name.
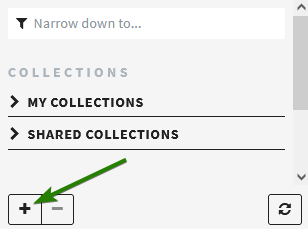
- Right-click on the collection and select “Settings“.
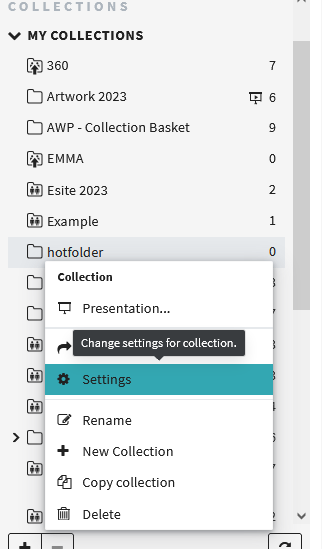
- Open the “Upload Settings” tab.
- Select “Enable Upload“, click “Save” and open the collection settings again.
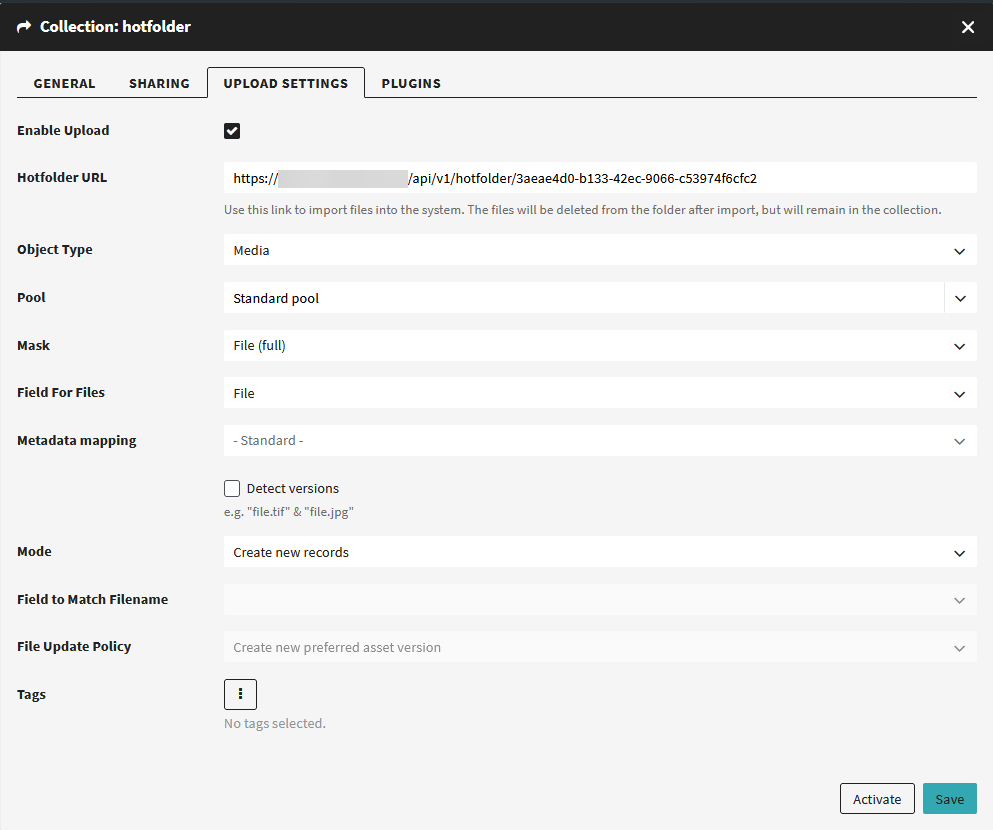
After that, specify:
- The object type for which you want to create records.
- The pool where files should be stored.
- The mask you want to use.
- The field for files.
- Metadata mapping to extract metadata.
- The mode determines whether to only create new records or to update existing records with the uploaded files.
When you are done, click “Activate” to save your changes, then copy either the Hotfolder URL or the File System Connect URL.
You can then close the dialog box and proceed to import the files.
Importing files
To use the Hotfolder or File System Connect to upload files, follow these steps.
As a Windows user
As a Windows user, you can simply use File Explorer. Open File Explorer and right-click on “This PC” or “Network“. Select “Map network drive” from the menu. Paste the Hotfolder or File System Connect URL into the “Folder” field and click on “Finish“.
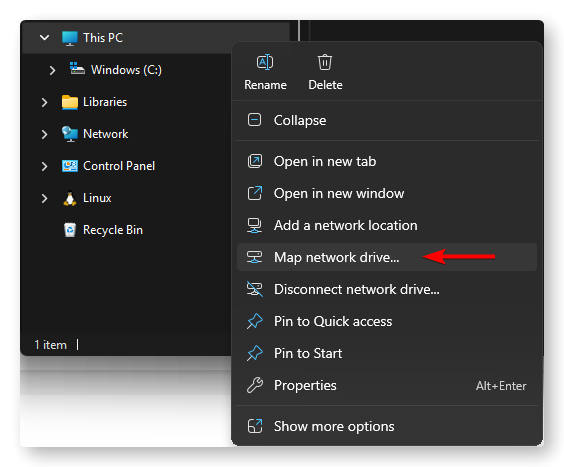
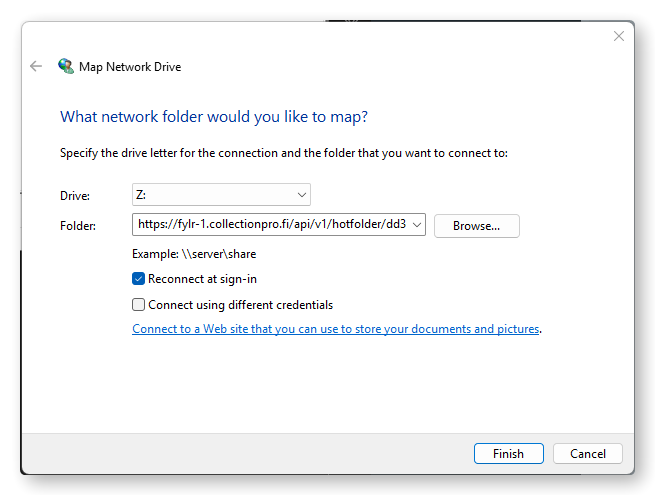

As a Mac user
As a Mac user, right-click on Finder and select “Connect with Server“. Paste the Hotfolder or File System Connect URL and click on “Connect“. Then connect as a guest. Now you can drag your files to this folder. The folder will remain under “Locations” until you disconnect it.

