In this section, you can specify permissions for object types. This allows the use of lists and thesauri. You can also specify custom file names for file uploads and exports, or add a search filter to the fields.
Settings
General
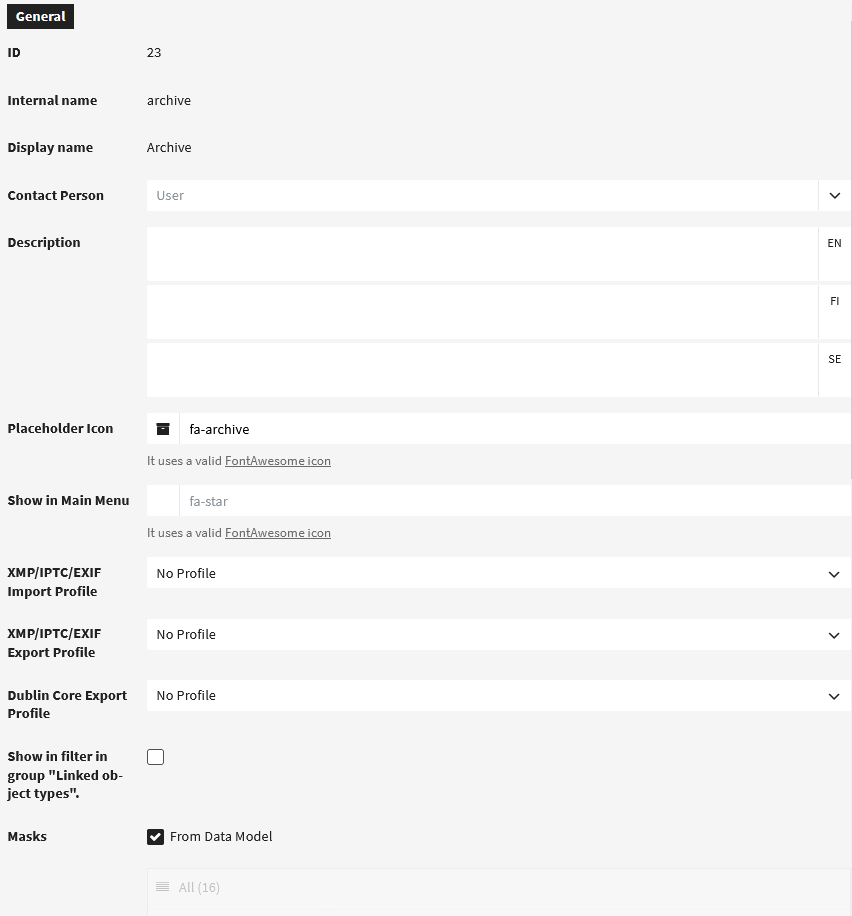
| Field | Description |
|---|---|
| ID | The identifier of the object type. Given automatically. |
| Internal Name | The internal name of the object. |
| Display name | The name of the object. |
| Contact person | The contact person of the object type. Users can see the contact person in the item type details (for example, under “Sources”). |
| Description (Markdown) | Description of the object type. Users can read a description in the item type information (for example, under “Sources”). |
| Placeholder icon | |
| Show in Main Menu | Enter a FontAwesome icon, and the object type will appear in the main menu as its own search. |
| Show in quick access | Available for secondary object types. Display the secondary object type as a category tree in the quick access menu. |
| Show in filter in group “Linked object types”. | If an object type is defined for multiple fields, setting this check box creates an additional filter in the filter tree that filters all fields where that object type is used. Individual filters are still displayed to filter individual fields. The only requirement is that the “Search filter” checkbox is activated in the mask. |
| XMP/IPTC/EXIF Import profile | The default metadata mapping that is used when a user imports a file using the default mapping. Can be selected when uploading files (data is extracted from the file and written into data fields). |
| Export profile | The default metadata mapping that is used when a user downloads a file using the default mapping. Can be selected when downloading files (the data is written to the file itself) or when exporting records (the data is written to an XML file). |
| Dublin Core Export Profile | The default mapping of Dublin Core metadata used in OAI-PMH. The mapping does not appear in the frontend when records are imported or exported. |
| Masks | By default, all records of this object type are rendered in all masks that you’ve created for the object type in the data model. For example, if you want records to be rendered with a specific mask, disable the check box and drag all masks that should not be used for records of this object type under the gray line. |
File names for download & export
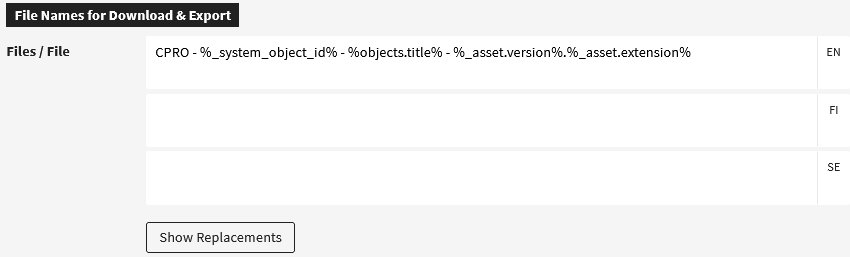
By default, when you download or export files, the original file name is used. If you want to rename files when downloading or exporting, you can specify a custom file name here. You can use both static text and record data (click the “View Substitutions” button to see the available substitutions).
Example of creating the file name “CPRO – 3 – Header – original.jpg:
CPRO - %_system_object_id% - %objects.title% - %_asset.version%.%_asset.extension%Tags

Tag management is available for object types that have this feature enabled. By default, all globally defined tags are available. If you want to disable certain tags for specific object types, you need to activate the “Use individual tags” setting in the lower right corner. You will then see all the tags on the page, and you can disable individual tags or set them as default values.
Note that “Persistent” tags that are defined globally cannot be disabled here.
Workflows
Workflow management is available for object types that have the tag management feature enabled. By default, all globally defined workflows are available. To disable specific workflows for specific object types, you need to activate the “Use individual workflows” option in the lower right corner. You can then configure custom workflows.
Note that “Persistent” workflows that are defined globally cannot be disabled here.
Permissions
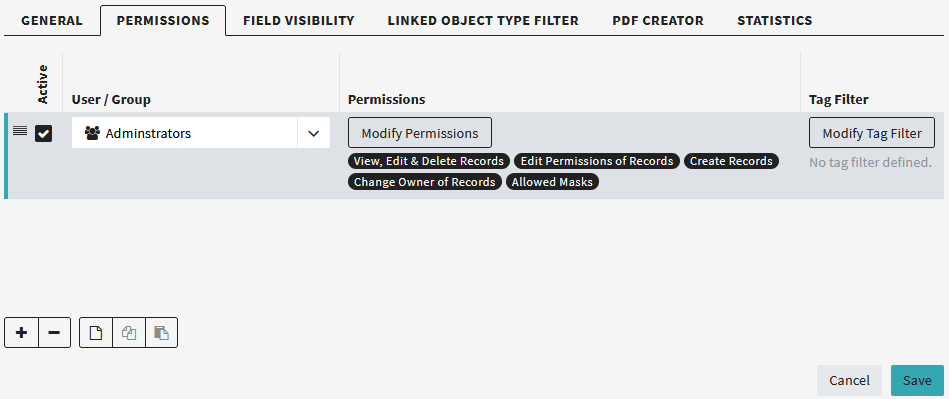
Permission management is available for object types where the tag management feature is enabled. For example, you can specify which users or groups can view, download, edit, or delete records of this object type.
Input and output
Typically, only the current version of records is indexed. If you create a record and edit it later, only the latest version is searchable. The first version can no longer be found (old versions can only be found in the change history).
However, it is possible to mark a record as “published” and continue working on it internally. For example, external guest users can see the published version, while internal editors work on updated versions of the same record.
If you want users to also have access to the old version of the record, you can do so by following this guide (coming soon).
Note that these settings are only available for object types that have both tag management and multiple masks.
Field visibility
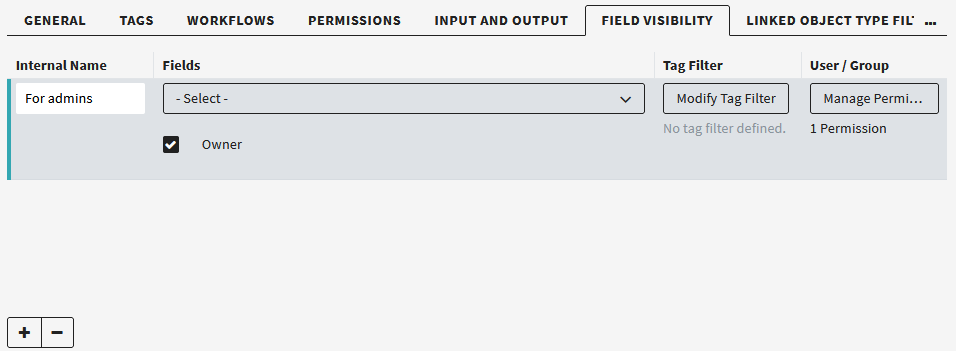
You can use the Field Visibility plugin to specify which fields are visible to specific users or groups in the editor or details view. When you add a field to a specific user or group, that field is automatically hidden from all other users.
Note that the Field Visibility plugin is a UI-only feature. Through the API, all fields in the mask are accessible, even if they are hidden using the Field Visibility plugin.
Settings
| Option | Description |
|---|---|
| Internal Name | Internal name to identify settings. |
| Fields | Select all the fields that you want to be visible only to a specific user or group of users. |
| Tag Filter | Add a tag filter if fields need to be visible only when a record has a specific tag. |
| User / Group | Select the users and/or groups that need to be able to access the specified fields. |
For example, you have a field “Insurance sum” that only users in the “Administrators” group have access to, add a single line, select the “Insurance sum” field, and select the “Administrators” group. In this case, other users will not be able to access this field.
Linked Object Type Filter
If you have a specific type of “object” that can refer to other “object types” (for example, a person who can be a photographer or sculptor), you can set filters for those references.
Use case 1
Let’s say you have a list of people, and you can determine whether the person is a photographer or a sculptor. You can set a filter to show only those people who are photographers when you view the “Photographer” field. All other people will not appear in this view. But if you use the same list in another field (for example, “Artist”), this filter will not apply, and all people will appear in it.
Use case 2
For example, if you have a hierarchical list of categories and you want users to be able to link records only from the lowest level, you can also do this by using a filter. To do this, select the relevant field (e.g. “Categories”) and activate the checkbox “Restrict selectability to the lowest level”. After that, only the lowest level records can be linked to the record in this particular field. Records that have child records can’t be linked. This filter is not valid for advanced search. There, records from all levels can still be selected in a specific field.
Settings
| Option | Description |
|---|---|
| Display name | The name of the filter. Appears in search. |
| Fields | Select the fields that you want to filter. Only fields that are linked to an object type are available. |
| Restrict selectability to the lowest level | Restricts the selection of records for a hierarchical object type to the lowest level of the hierarchy. |
| Filters | Use advanced search to filter records for a connected object type. The search is automatically applied to the selected fields. |
Note that these filters cannot be disabled in the interface. Only system administrators can disable the filter in the search and access all records of the linked object type.
PDF Creator
Create custom PDF templates. See the instructions (coming soon).

