Each CollectionPro installation includes some predefined system users that cannot be removed but can be used to assign system rights and permissions. You can add your own users by clicking the plus button1 in the bottom left. To remove a user, select the user and click the minus button2. Depending on the system settings, the user will be archived or deleted. In both cases, this user’s collections will be deleted and cannot be restored. To copy a user, select it and click “Copy” in the bottom right corner of the user settings.
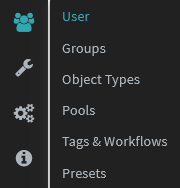
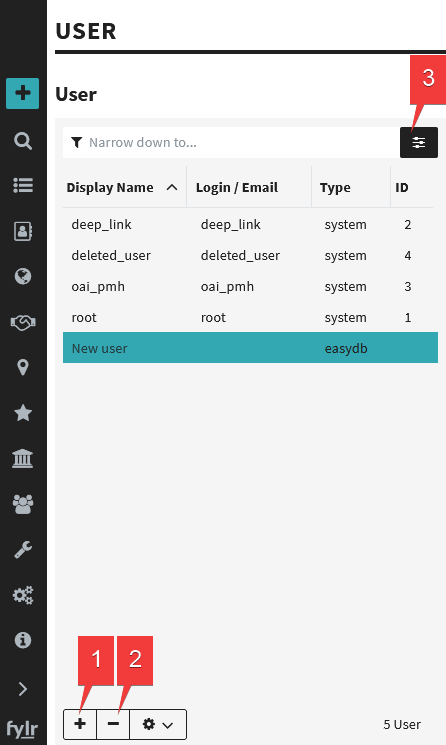
You can also use filter3 to search for users:
| Option | Description |
|---|---|
| Type | Filter by user type (see below). |
| Groups | Filter for users who belong to specific groups. Enable “Exclude selected groups” to show users who are not part of the selected groups. |
| Plugin Groups | Filter for users who belong to groups managed by custom plugins. |
| Show Archived | If enabled, only archived users are shown. |
| Archived After | Only show users that were archived after this selected date. |
| Archived Before | Only show users that were archived before this selected date. |
| Deactivated Users | Choose if you want to see active and/or deactivated users. |
| Filter By | Select the fields that should be included in the user search. |
| Show | Select which fields should be displayed in the user search result. Use the drag handle to change the order. |
User types
CollectionPro has eight different user types and it is possible to expand them with custom plugins.
| Type | Description |
|---|---|
| system | Predefined system users that cannot be deleted. See below. |
| easydb | Local users created by administrators in the CollectionPro application. |
| easydb_self_register | Users who have registered themselves. Must be enabled in the base configuration. |
| Users to whom a collection has been shared using only an email. | |
| ldap | Users who have signed in via LDAP. Must be enabled in the base configuration. |
| sso | Users who have signed in via SSO. Must be enabled in the base configuration. |
| anonymous | Users who have accessed CollectionPro without an account. Must be enabled in the base configuration. Not shown in the user list. |
| collection | Users who have been invited to access a collection without an account. Not shown in the user list. |
System user
Each CollectionPro installation includes the following predefined system users.
| User | Description |
|---|---|
| root | Has always full access to the whole system. Should be used with caution. |
| deep_link | This user is used to check permissions for deep links. Assign permissions to this user to enable deep links for all or specific records. |
| deleted_user | Whenever a user is deleted or archived, and they are the owner of a record or the person who created / updated a record, the deleted user is replaced by deleted_user. |
| oai_pmh | This user is used for OAI/PMH. Assign permissions to this user to make records available for OAI/PMH. |
User settings
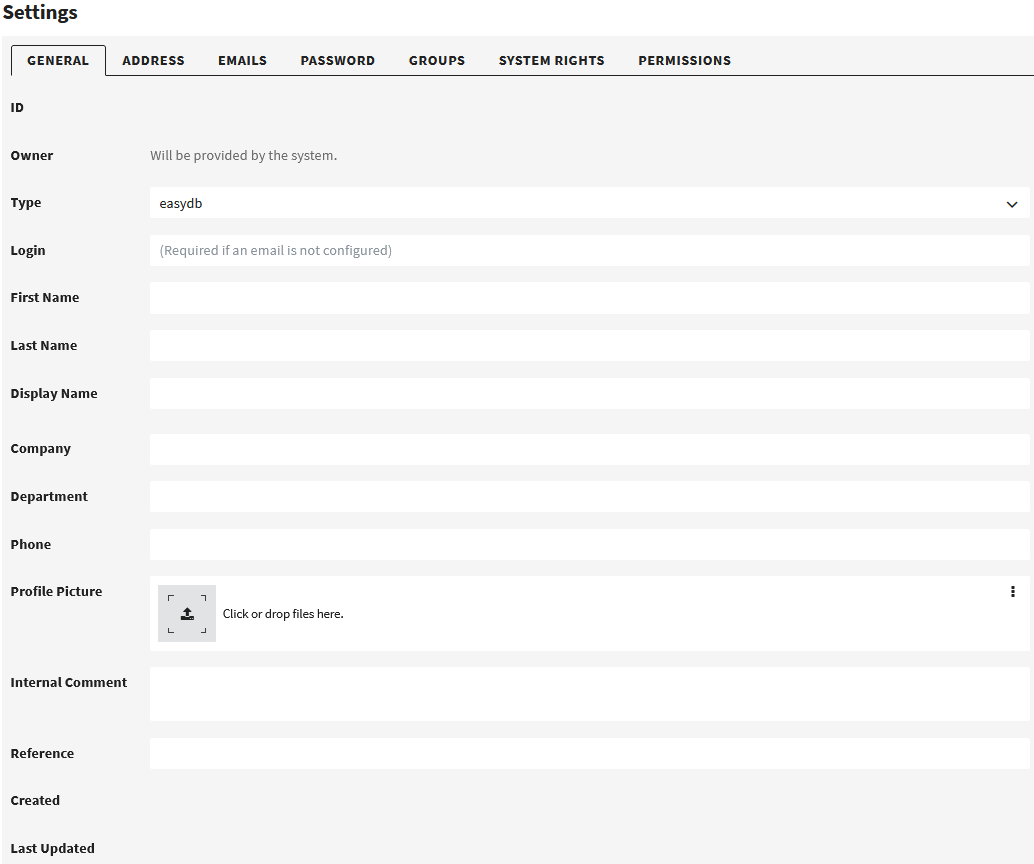
User settings can be extended with custom plugins.
| Field | Description |
|---|---|
| ID | User identifier. Will be assigned automatically. |
| Owner | The name of the user who created the user account. Gets full access (read, write, delete) to the user record. Only root can change ownership. |
| Type | Type of user. See above. Can be changed (except for the type “system”). If the type “ldap” or “sso” is changed into another type, the users will no longer be able to sign in via LDAP or SSO. |
| Login | The user’s login name. It can be blank, but then you need to set an email which then can be used for login. |
| First name | First name of the user. |
| Last name | Last name of the user. |
| Display name | Define how the user should be displayed in the frontend. If empty, the user will be shown with first and last name. If they are empty, the login will be used. |
| Company | Company of the user. |
| Department | Department of the user. |
| Phone | Phone number of the user. |
| Profile picture | Upload a profile picture. |
| Internal comment | Internal comment for the user. Will not be shown anywhere else. |
| Reference | User reference. Must be unique. |
| Created | The date and time when the user was created. |
| Last Updated | The date and time when the user was last updated. |
| Last Active | The date and time when the user last logged in. |
Address
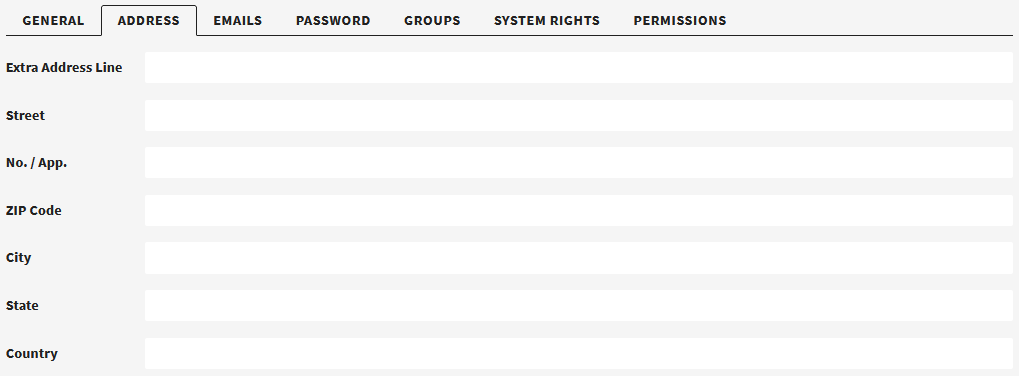
Add an address to the user. All fields are only visible to administrators who can access the user and to the user itself (if configured).
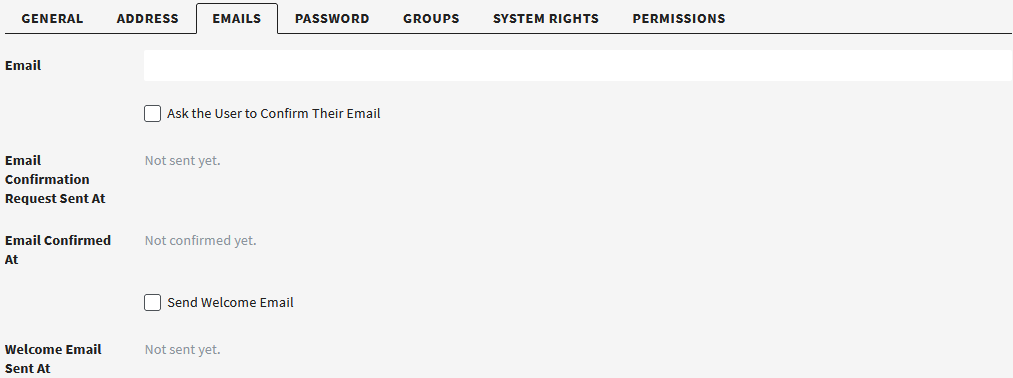
Enter an email for users so they can log in with their email and get email notifications, such as collection sharing or finished exports.
| Field | Description |
|---|---|
| Enter a valid email address for the user. | |
| Ask the User to Confirm Their Email | If set, a confirmation email will be sent to the user. They won’t be able to log in unless they confirm their email address. |
| Email Confirmation Request Sent At | The date and time that the email confirmation request was sent. |
| Email Confirmed At | The date and time the email was confirmed. |
| Send Welcome Email | If set, a welcome email will be sent to the user. |
| Welcome Email Sent At | The date and time that the welcome email was sent. |
Schedule
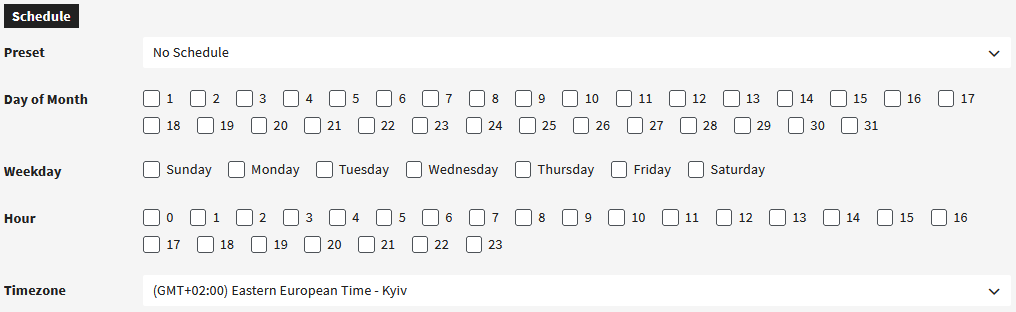
If you don’t want to receive email notifications right away, but only on specific days or times, you can set up a schedule. Emails will then be queued and sent in a cluster on the day and time you choose.
| Field | Description |
|---|---|
| Preset | Choose a preset which then can be modified. |
| Day of Month | Select all the days of the month when you want to receive email notifications. Used only when a weekday is not selected. |
| Weekday | Select all weekdays in the month when you want to receive email notifications. Used only when a day of month is not selected. |
| Hour | Select at which hour you want to receive the email notifications. |
| Timezone | Select your timezone. |
Password
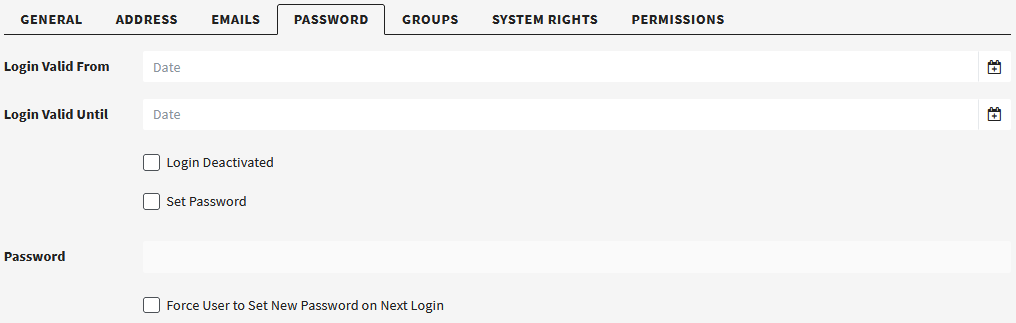
| Field | Description |
|---|---|
| Valid From | Select the date from which sign-in will be enabled automatically. Before this date, the user will not be able to sign in. If no date is specified, sign-in is enabled immediately. |
| Valid To | Select the date when you want to automatically disable sign-in. After this date, the user will no longer be able to sign in. If no date is specified, login is enabled indefinitely. |
| Login Deactivated | Enable if you want to deactivate the user account. Once enabled, the user will no longer be able to log in. |
| Set Password | Enable if you want to set a (new) password for the user. |
| Password | Enabled only when “Set Password” is enabled. Enter the (new) password for the user. Password requirements may apply (if configured), but can be overwritten. |
| Force User to Set New Password on Next Login | If enabled, the user will be forced to set a new password after logging in with their current password. |
Groups
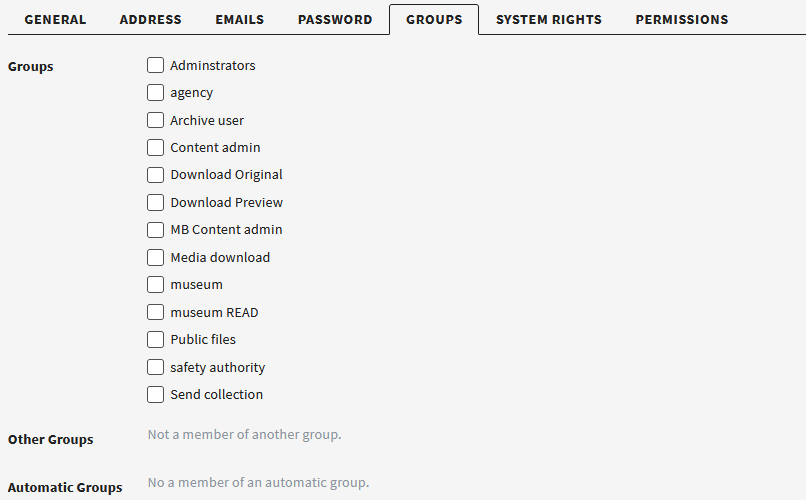
Assign groups to the current user, or see which automated groups they belong to.
| Field | Description |
|---|---|
| Groups | List of all local groups. |
| Other Groups | Groups that are managed with custom plugins. |
| Automatic Groups | Groups that are automatically assigned to LDAP or SSO users (if configured). Groups are assigned/removed whenever a LDAP or SSO user signs in. They cannot be removed manually. |
System rights
Define which sections the user should have access to and which features they are allowed to use.
Permissions

Define which other users or user groups can access (read, write, delete) this user.
User export (csv)
Users can be exported by clicking the settings icon in the bottom left corner of the user search. The file will contain all user accounts from the current search.
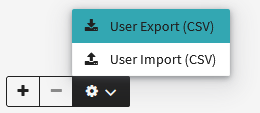
Please note that user passwords are not exported.
| Field | Description |
|---|---|
| ID | The unique identifier of the user record. |
| user._version | The version of the user record. |
| user.login | Login. |
| user.type | User type. |
| user.frontend_language | The user-selected frontend language. |
| user.database_languages | Database languages selected by the user. |
| user.search_languages | The user-selected search languages. |
| user.frontend_prefs | User settings in JSON format. |
| user.custom_data | Custom data from plugins in JSON format. |
| user.first_name | First name. |
| user.last_name | Last name. |
| user.displayname | The display name entered by the user. |
| user.company | Company. |
| user.department | Department. |
| user.phone | Phone number. |
| user.remarks | Internal comment. |
| user.address_supplement | An additional address line. |
| user.street | Street. |
| user.house_number | No. / App. |
| user.postal_code | ZIP code. |
| user.town | City. |
| user.state | State. |
| user.country | Country |
| user.login_disabled | Login deactivated. “true” for deactivated, “false” or empty for not deactivated. |
| user.login_valid_from | Login valid from. |
| user.login_valid_to | Login valid until. |
| user.require_password_change | Force the user to set a new password the next time they log in. |
| user.mail_schedule | The user’s email schedule in JSON format. |
| user.email | Email. |
| user.confirm_email | “true” if the user should receive an email confirmation email. “false” or blank if not. |
| user.confirm_email_sent_at | The date and time that the email confirmation was sent. |
| user.welcome_email | “true” if the user should receive a welcome email. “false” or blank if not. |
| user._generated_displayname | Automatically generated display name |
| user.picture | Profile picture data in JSON format. |
| _groups#find | The identifiers of the groups assigned to the user. |
| _groups#easydb | The groups the user is assigned to. |
User import (csv)
To import, update , or delete users, click the settings icon in the lower left corner of the user search. If you use a previously downloaded CSV file as a template, all settings for updating or deleting users will be pre-set. You just have to click on “Prepare…” and then decide if you want to update the existing users or if you want to delete the users in the CSV file. If you want to import new users, you need to change the “Update field” in the “Import settings” tab to “– Add new –“. Passwords can be added to the CSV file in plain text (the column name must be _password) and are stored in the database in hash format after import.
For more information, see the CSV importer user guide.

