Tämä opas tarjoaa alustavan ohjeistuksen ja sisältää yleisimmin käytetyt toiminnot CollectionPro -sovelluksessa.
Sovellukseen pääsee verkkoselaimen kautta. Tarvitset vain toimivan internet-yhteyden ja ajantasaisen selaimen. Suosittelemme käyttämään uusinta Google Chrome -selainta.
Kirjautuminen
Useimmissa tapauksissa sovellus pyytää kirjautumaan sisään. Syötä käyttäjätunnuksesi (käyttäjänimi tai sähköposti) ja salasanasi päästäksesi sovellukseen. Käyttöoikeuksistasi riippuen voit etsiä tietueita (kuvia, videoita, äänitiedostoja tai toimistotiedostoja, esineitä, taidetta, …), muokata tietueita, ladata tiedostoja tai tuoda ja viedä dataa sekä paljon muuta.
Joissakin tapauksissa sovellus ei vaadi kirjautumista tietojen katseluun. Tällöin päädyt suoraan hakuun, jossa voit etsiä ja katsella tietueita. Joskus voit myös rekisteröityä saadaksesi pääsyn laajempiin tietoihin tai toimintoihin.
Kirjautumisnäyttöä voidaan mukauttaa perusasetuksissa (esimerkiksi lisäämällä taustakuva tai tervetuloviesti) tai ilmoituksissa (esimerkiksi lisäämällä käyttöehdot).
Käyttöliittymä
Yleinen käyttöliittymän asettelu on aina sama. Vasemmalla on navigointi, sen jälkeen pikvavalikko ja päähakualue, ja oikealla tieto- / muokkausnäkymä. Oikeassa yläkulmassa on käyttäjävalikko, josta löydät vientisi, käyttäjäasetuksesi ja kieliasetukset.
| Nro | Alue | Toiminto |
|---|---|---|
| 1 | Päävalikko | Valikko voidaan avata kokonaan näkyviin napsauttamalla pientä nuolta alhaalla. Käyttöoikeuksistasi riippuen voit käyttää sovelluksen eri osia, kuten oikeuksien hallintaa, tietomallia tai CSV-tuontityökalua. |
| 2 | Pikavalikko | Pikavalikon avulla voit luoda kokoelmia tallentaaksesi tietueita myöhempää käyttöä varten. Kokoelmia voi myös jakaa muiden kanssa. Löydät myös tallennetut hakusi pikavalikosta. |
| 3 | Haku | Käytä kokotekstihakua, tarkennettua hakua tai suodattimia etsiäksesi tietueita. Voit muuttaa hakutulosten asettelua tai käyttää lajittelua. Napsauta tietueita nähdäksesi kaikki tiedot ja käytä hiiren oikeaa painiketta saadaksesi lisää vaihtoehtoja, kuten tiedoston latauksen. |
| 4 | Tieto- / muokkausnäkymä | Napsauttamalla tietuetta haussa (tai käyttämällä hiiren oikeaa painiketta) voit nähdä tietueen tiedoston esikatselun ja kaikki metatiedot oikealla. Käyttöoikeuksistasi riippuen voit ladata/viedä/jakaa tietueen tai vaihtaa muokkausnäkymään ja muokata/lisätä tietoja. |
| 5 | Käyttäjävalikko | Käyttäjävalikosta löydät profiilisi, jossa voit myös vaihtaa salasanasi, kieliasetuksesi ja vientisi sekä muita hyödyllisiä linkkejä, kuten tämän dokumentaation. |
Tervetuloviesti voidaan lisätä hakuun käyttämällä ilmoituksia. Asettelu (esimerkiksi paneelien leveys, hakutulosnäkymä, avoin/suljettu pikavalikko tai suodatin) tallennetaan automaattisesti käyttäjäasetuksiin. Käytä käyttäjien asetuksia asettaaksesi oletusarvot uusille käyttäjille.
Haku
Suurin osa tilasta on varattu haulle, joka sisältää ”Lähteet”, kokotekstihaun, tarkennetun haun, suodattimen ja hakutulokset.

”Lähteet” määrittelevät tietojoukon hakuasi varten. Ajattele sitä kuin kansioita tietokoneellasi, joista voit valita, mitkä kansiot sisällytetään hakuusi. Tämä on erinomainen tapa tehdä ensimmäinen valinta tietojoukosta, josta olet juuri nyt kiinnostunut.
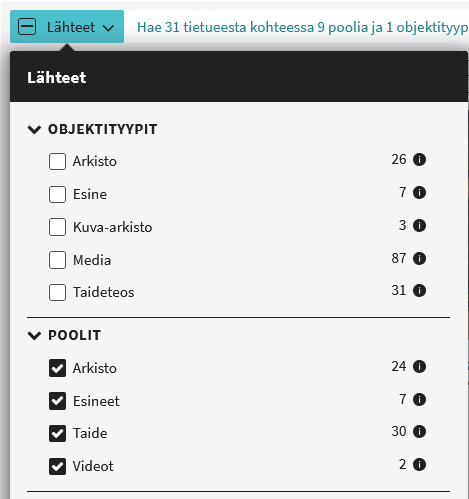
Käytä sitten kokotekstihakua etsiäksesi sanoja, numeroita tai lauseita. Syötä yksi tai useampi hakutermi ja paina Enter aloittaaksesi haun. Sovellus etsii termejä kaikista tietueiden kentistä (jotka on sisällytetty kokotekstihakuun). Kaikki termit katkaistaan automaattisesti oikealta, mikä tarkoittaa, että ”talo” löytää myös sanat ”talot”, ”talonpoika” jne. Vaihtoehtoisesti voit käyttää asteriskia (*) sanan alussa tai lopussa. Etsiäksesi tarkkoja termejä, odota automaattista täydennystä ja valitse sitten ”Koko sana” tai käytä yksittäisiä lainausmerkkejä. Laita sanat lainausmerkkeihin etsiäksesi kokonaista lausetta (mikä tarkoittaa, että sanojen on oltava täsmälleen samassa järjestyksessä osumaa varten).
Käytä tarkennettua hakua etsiäksesi termejä tietyistä kentistä tai teknisiä tietoja, kuten tiedostotyyppiä tai -kokoa. Niin kauan kuin hakutuloksissa on tietueita, voit käyttää suodatinta tarkentaaksesi hakua.
Hakutulos
Sovellus tarjoaa erilaisia hakutulosnäkymiä, kuten ”Oletusnäkymä” (keskittyy esikatselukuviin), ”Teksti” (keskittyy metatietoihin) ja ”Taulukko” (näyttää tulokset taulukkona). Jokaisessa näkymässä on useita vaihtoehtoja, kuten esikatselun koko, asettelu tai kuinka monta tulosta sivua kohden näytetään.
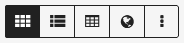
Oletuksena uusimmat tietueet näytetään ylimpänä. Jokainen käyttäjä voi muuttaa lajittelua ja näyttää tulokset haluamassaan järjestyksessä. Sovellus tukee enintään kolmea lajittelukriteeriä sekä teknisten tietojen, kuten tiedostokoon tai -tyypin, lajittelua.
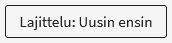
Jos haluat suorittaa toiminnon useille tietueille, kuten ladata tai muokata niitä, voit valita tietueita käyttämällä lassoa (vasen klikkaus + pidä pohjassa + liikuta hiirtä) tai klikkaamalla tietueita vasemmalla painikkeella pitäen samalla CMD (Mac) tai CTRL (Windows) -näppäintä pohjassa.
Katselu & Lataaminen
Löydettyäsi etsimäsi tietueet, klikkaa yhtä nähdäksesi sen yksityiskohdat oikeassa paneelissa.
Käytä hiiren rullaa tai ”+” ja ”–” -painikkeita esikatselussa zoomataksesi kuvia tai ”toista” -painiketta käynnistääksesi videon. Käytä ”laajenna” -kuvaketta oikeassa yläkulmassa avataksesi tietueen ja tiedoston koko näkymässä.
Asetuksista riippuen voit avata kartan, jossa kuva on paikannettu (edellyttäen, että kuvassa on GPS-koordinaatit metatiedoissaan).
Jos sinulla on tarvittavat käyttöoikeudet, voit helposti ladata tiedoston klikkaamalla ”Lataa” -painiketta yksityiskohtanäkymän yläosassa. Valitse alkuperäisen tiedoston tai automaattisesti luotujen esikatselujen väliltä.
Vienti
Käyttöoikeuksistasi riippuen tietueet voidaan viedä CSV-, XML- ja JSON-muodoissa. Klikkaa hiiren oikealla painikkeella tietuetta tai käytä valikkoa tiedotnäkymässä ja klikkaa ”Vie”. Voit myös valita useita tietueita haussa ja viedä ne kaikki kerralla. Viennit voidaan ajastaa ja ne suoritetaan tällöin automaattisesti (ja lähetetään sähköpostitse tai FTP-palvelimelle).
Voit käyttää, muokata ja ladata kaikkia vientejä käyttäjävalikossa, joka sijaitsee oikeassa yläkulmassa.
Muokkaaminen
Kun katselet tietueen tietoja, siirry muokkausnäkymään, jos haluat tehdä muutoksia, tai klikkaa ”Muokkaa tietuetta” haun kontekstivalikossa. Täällä voit päivittää metatietoja tai muuttaa tiedostoa/tiedostoja, jos sinulla on tarvittavat käyttöoikeudet. Jokainen tallennus luo uuden version tietueesta, jota voidaan tarkastella muutoshistoriassa.
Lisätäksesi uusia tiedostoja sovellukseen tai luodaksesi uusia tietueita, klikkaa suurta plus-painiketta päävalikon yläosassa (jos sinulla on tarvittavat käyttöoikeudet). Vedä ja pudota tai valitse tiedostot, jotka haluat ladata vasemmalla. Oikealla valitse oikea objektityyppi tietueillesi ja pooli, johon haluat luoda ne. Jos haluat poimia IPTC/XMP/EXIF-metatietoja tiedostoistasi, valitse sopiva metatietojen kartoitusprofiili (jos määritetty). Tietomallista riippuen sovellus voi myös tunnistaa versiot (sama tiedostonimi mutta eri tiedostotyypit) ja sarjat (sama tiedostonimi indeksinumerolla) ja voi luoda yhden tietueen kaikilla tiedostoilla sen sijaan, että jokaiselle tiedostolle luotaisiin oma tietue.
Tuominen
Kun tiedostot on tuotu, voit siirtyä seuraavaan näyttöön ja syöttää metatiedot. Kaikki, mitä syötät mallitietueeseen, kirjoitetaan jokaiseen alla näkyvään tietueeseen. Muuttaaksesi/muokataksesi tietoja tietyille tietueille, klikkaa tietuetta vasemmalla olevassa luettelossa. Voit myös avata tiedoston esikatselun oikealla zoomausta varten. Täytä vähintään kaikki pakolliset kentät.
Jakaminen
Sovellus mahdollistaa käyttäjien jakaa tietueita muiden kanssa, edellyttäen että heille on myönnetty tarvittavat käyttöoikeudet. Jakaaksesi tiedoston, valitse tietue ja käytä jako-vaihtoehtoa yksityiskohtanäkymässä, tai luo kokoelma useista tietueista, jotka haluat jakaa.

