Haku avataan päävalikosta painamalla ”Näytä hakunäkymä” -painiketta. Tämä on myös oletusnäkymä käyttäjän kirjautumisen jälkeen.
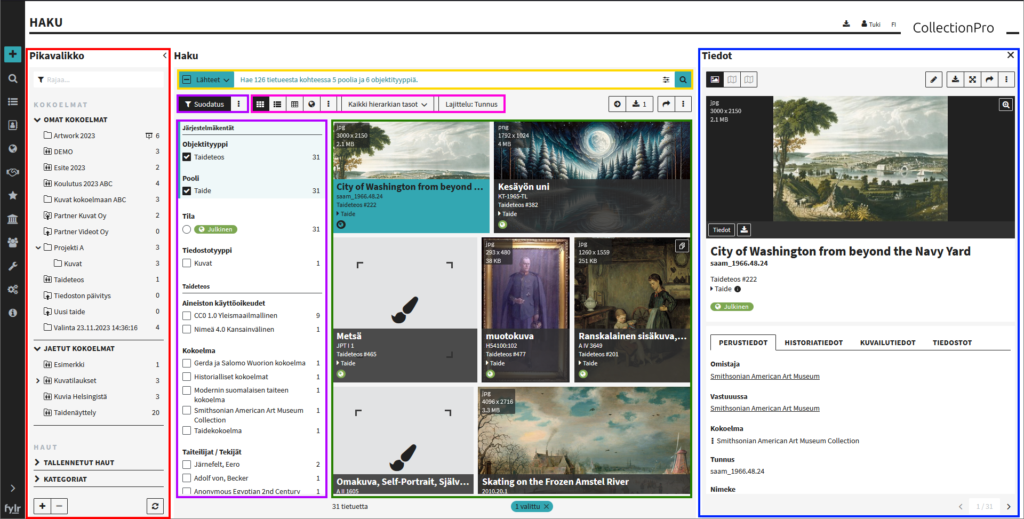
Näkymän rakenne
| Värikoodi | Alue | Selitys |
|---|---|---|
| __ | Pikavalikko | Pikavalikko toimii samalla tavalla kuin kirjanmerkki selaimessa. Se sisältää tallennetut haut, tänään muokatut tiedostot ja kokoelmat, jotka on järjestelty omiin ja jaettuihin kansioihin. |
| __ | Haku | Haku-rivillä voit valita, mistä pool(e)ista ja objektityypeistä haluat etsiä. Hakukentässä voit suorittaa täydellisen tekstihaun rajattomalla määrällä hakuelementtejä. Oikealla puolella voit avata Tarkkennetun haun, joka mahdollistaa haun valituista kentistä. Molempia vaihtoehtoja voi yhdistellä suodattimien kanssa. |
| __ | Suodatus | Yhdistämällä suodattimia voit vähitellen tarkentaa hakutulosten määrää. |
| __ | Näkymä ja lajittelu | Voit valita näkymän galleria-, teksti- tai taulukkomuodossa asettelusta ja määritellä tarkemmin näkymän tyypin. Tulokset voidaan lajitella kolmessa vaiheessa. Tätä varten voit valita ensisijaisen, toissijaisen ja kolmannen kriteerin. |
| __ | Hakutulos | Tässä näkyy hakutulokset. Jos et syötä mitään hakukenttään, kaikki saatavilla olevat tietueet näkyvät järjestyksessä, jossa uusin (korkein ID-numero) näkyy ensin. |
| __ | Tiedot ja editori | Voit avata valitun tietueen tarkemmin nähtäväksi. Voit näyttää tarkemman näkymän joko sivupalkissa tai koko näytöllä. Tiedot näkymästä tai vaihtoehtoisesti oikealla hiiren painikkeella avautuvasta valikosta voit käynnistää muokkaustoiminnon ja muuttaa tietoja. |
Hakutermin asettaminen
Kun alat kirjoittaa hakusanaa hakukenttään, sovellus tarjoaa ehdotuksia kirjoittamasi sanan tai sanojen perusteella. Sovellus etsii sopivia sanoja ja linkitettyjä tietueita, jotka vastaavat hakuehtoja.
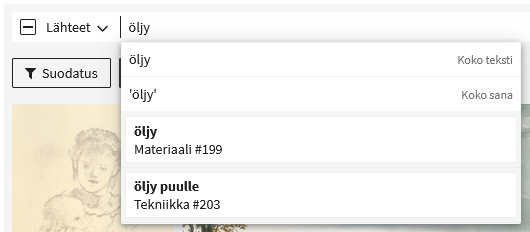
Voit valita löydetyn merkin tai linkitetyn tietueen (nuoli ylös/alas + paluu tai hiiri). Valittu merkintä luo hakutermin hakukenttään. Useita hakutermejä voidaan lisätä ja yhdistää komentojen (hakuoperaattorien) avulla.
Huomio: Voit muokata hakutermejä tuplaklikkaamalla niitä.
Ja/Tai -komennot
Hakutermien yhdistelmien luomiseksi Boolen logiikka mahdollistaa seuraavien merkintöjen syöttämisen näppäinyhdistelmillä:
| Näppäin | Operaattori | Selitys |
|---|---|---|
| – | EI | ”EI” operaattori sulkee pois hakutuloksista ne, jotka sisältävät määritellyn hakutermin. |
| + | JA | ”JA” operaattori näyttää vain ne hakutulokset, jotka sisältävät kaikki määritellyt hakutermit. |
| , | TAI | ”TAI” operaattori näyttää hakutulokset, jotka sisältävät jonkin määritellyistä hakutermeistä. |
| ( | ( | Sulkeilla ”( )” voi ryhmitellä hakuehtoja ja määrittää, mitkä hakutermit kuuluvat yhteen. |
| ) | ) |
Käytä näppäimistöä selataksesi hakutermejä vasemmalla olevalla nuolinäppäimellä ja oikealla olevalla nuolinäppäimellä. Käytä takaisin-nuolta tai Delete-näppäintä poistaaksesi hakutermin.
Lähteet
Haku kattaa oletuksena kaikki poolit ja objektityypit, joissa on tietueita, joihin sinulla on vähintään lukuoikeus. Voit mukauttaa tätä hakusuodatinta napsauttamalla “Lähteet”.
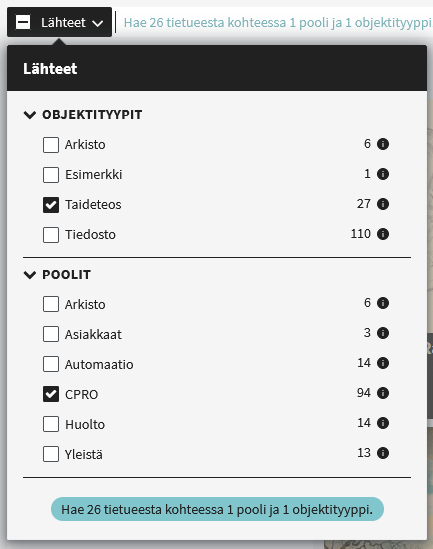
Käytä valintaruutuja valitaksesi tai poistaa valinta yksittäisistä objektityypeistä tai pooleista. Paina ja pidä Alt-näppäintä vaihtaaksesi kaikki valintaruudut samalla tasolla kerrallaan.
Napsauta i-kuvaketta saadaksesi lisätietoja objektityypistä tai poolista. Täällä näytetään yhteyshenkilö ja kuvaus.
Tarkennettu haku
Voit määrittää monimutkaisempia suodattimia haussa napsauttamalla hakukentän oikealla puolella olevaa “Tarkennettu haku” -kuvaketta.

Kirjoita hakusanat hakukenttiin määrittääksesi haun yhdelle tai useammalle kentälle. Syötteet otetaan hakutermeiksi hakukenttään.
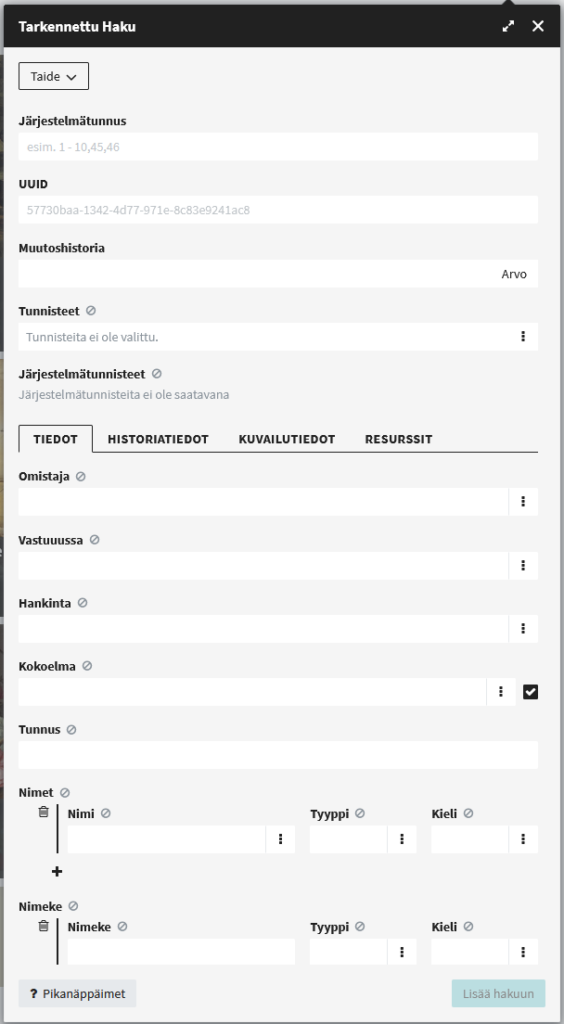
Tarkennettu haku näyttää vain ne kentät, jotka on valittu kohdassa “Lähteet”. Jos useita lähteitä on valittu, näytetään myös hakumaski “Kaikki objektityypit”, joka sisältää kenttiä, jotka esiintyvät vähintään kahdessa valitussa objektityypissä. Voit vaihtaa yksittäisiin hakukenttiin valitsemalla yksittäiset objektityypit avattavasta valikosta. Hakukenttien syötteet rajoitetaan sitten valittuun objektityyppiin. Jos haluat hakea useita objektityyppejä, sinun on tehtävä useita syötteitä asiantuntijahaussa vastaavalle objektityypille. Syötteesi eri objektityypeille kerätään, kun ne siirretään hakukenttään.
Oikean sarakkeen valintaruutu hakee tietueita ilman syötettä, eli esimerkiksi, jos valitset tämän valintaruudun kentälle, jonka nimi on Kuvaus, ja napsautat sitten Sisällytä hakuun, suodatetaan kaikki tietueet, joissa kuvauskenttä on tyhjä.
Kaikissa objektityypeissä näytetään alaossassa yhteisiä linkitettyjä objektityyppejä sekä mahdollisesti tiedostotyyppi, joka voidaan hakea yhdessä.
Yläosassa näytetään kentät, jotka esiintyvät käsitteellisesti kaikissa objektityypeissä. Huomaa, että tässä verrataan käännettyä nimeä, ei tietokantakentän nimeä.
Muutoshistoriassa voit hakea käyttäjän, toiminnon, ajanjakson ja kommentin perusteella. Haettaessa Kommenttia järjestelmä tarkistaa, onko kommentti sisällytetty johonkin tietueista. Jos haku rajoitetaan tiettyyn käyttäjään tai rajattuun ajanjaksoon, tämä tieto ei viittaa kontekstiin, jossa kommentti luotiin. Osumien kommentit voivat siis olla luotu toisten käyttäjien toimesta ja eri aikoina.
Yksinkertaisille päivämääräkentille näytetään automaattisesti kaksi kenttää ajanjakson etsimiseksi. Jos haluat etsiä tarkan päivämäärän, on aika syötettävä sekä ”Alkaen” että ”Päättyen” -kenttiin. Muuten näytetään kaikki osumat, joissa päivämäärä on ennen tai jälkeen syötetyn päivämäärän. Kenttätyypissä ”Ajanjakso” voit ”Enemmän vaihtoehtoja” -painikkeella vaihtaa neljään syöttökenttään, jotta voit määrittää sekä ”Alkaen” että ”Päättyen” päivämäärille alueen.
Huomaa: Lajittelu tarkennetussa haussa on aakkosjärjestyksessä ja viittaa kaikkiin käytettävissä oleviin maskeihin. Jos haussa on määritetty useita pääobjektityyppejä, tarkenetussa haussa näytetään valikko objektityypeille. Täällä voit valita, näytetäänkö kenttäluettelot oletusarvoisesti (vastaa järjestystä maskissa) tai aakkosjärjestyksessä tarkennetussa haussa.
Lajittelu
Hakutuloksen voi lajitella enintään kolmen kriteerin mukaan.
Valittujen objektityyppien/poolivalintojen mukaan on käytettävissä erilaisia kenttiä. Kentät on ryhmitelty niiden lokalisoitujen nimien mukaan.
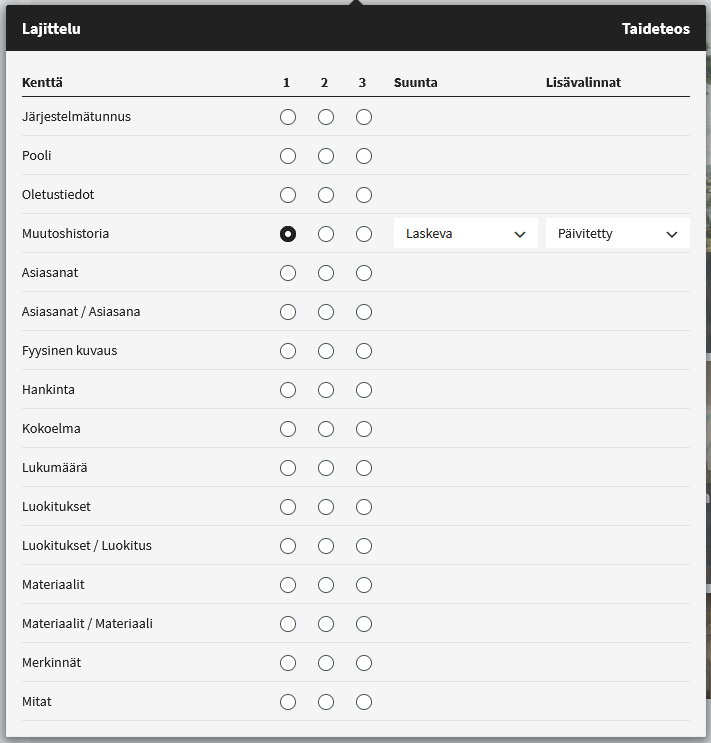
Joissakin kentissä voi lisäksi valita ominaisuuden lajittelusuunnan lisäksi, esimerkiksi tiedostoille voidaan valita tiedoston koko, tiedostotyyppi, muoto tai alkuperäinen tiedostonimi.
Joidenkin tietotyyppien osalta on myös ryhmittely käytössä lajittelun aikana, mikä näyttää väliotsikot hakutuloksessa.
Merkkijonojen lajittelu: aakkosjärjestys / alfanumeerinen
Merkkijonokenttiä voidaan lajitella sekä aakkosjärjestyksessä että alfanumeerisesti. Aakkosjärjestyksessä kaikki numerot käsitellään yksittäisinä merkkeinä. Alfanumeerisessa lajittelussa numeromerkkejä tulkitaan todellisina numeroarvoina. Tämä voi muuttaa lajittelujärjestystä, esimerkiksi:
Merkkijonot seuraavilla arvoilla:
- A 12-B5
- A 7-B1
- A 12-B11
Aakkosjärjestys:
- A 12-B11
- A 12-B5
- A 7-B1
Alfanumeerinen järjestys:
- A 7-B1
- A 12-B5
- A 12-B11
Monikielinen lajittelu
Monikielisille kentille lajittelu toimii seuraavasti: jos kielilistassa on ”en-US” ja ”fi-FI”, tarkistetaan, onko ”en-US” -kielelle arvoa, jolloin tätä kenttää käytetään lajitteluun. Jos englanninkielinen arvo on tyhjä, tarkistetaan, onko arvoa ”fi-FI” -kielelle ja lajitellaan tämän arvon mukaan. Jos kummallekaan näistä kielistä ei ole asetettu arvoa, palautetaan kiinteä arvo, joka lajittelee tämän hakutuloksen listan loppuun.
Valitun kenttätyypin ominaisuudet
| Tietotyyppi | Ominaisuus | Selitys |
|---|---|---|
| Tiedosto | Tiedostokoko | Lajittele tiedostokoon mukaan (tavuissa) |
| Tyyppi, Muoto | Lajittele ensin tiedostotyypin ja sitten muodon mukaan | |
| Muoto | Lajittele vain tiedostomuodon mukaan | |
| Muutoshistoria | Luotu | Lajittele tietueet sen mukaan, milloin ne on luotu |
| Päivitetty | Lajittele tietueet sen mukaan, milloin ne on viimeksi päivitetty | |
| Ajanjakso | Alkaen | Lajittele tietueet alkupäivämäärän mukaan |
| Päättyen | Lajittele tietueet loppupäivämäärän mukaan | |
| Merkkijono | Aakkosjärjestyksessä | Lajittele merkkijonot aakkosjärjestyksessä |
| Alfanumeerinen | Lajittele merkkijonot alfanumeerisessa järjestyksessä |
Näkymä
Hakutuloksen näkymää voi vaihtaa oletusnäkymän (galleria), tekstinäkymän ja taulukon välillä yläpuolella olevilla valintapainikkeilla. Klikkaa ”Näyttöasetukset” -painiketta tarkentaaksesi näyttöasetuksia valitulle näkymälle.
Näkymän asetukset
Oletusnäkymä
| Asetus | Valinta | Selitys |
|---|---|---|
| Koko | Pieni | Pienimmät esikatselukuvat |
| Keskikoko | Keskikokoiset esikatselukuvat | |
| Suuri | Suuret esikatselukuvat | |
| Suurin | Suurimmat esikatselukuvat | |
| Esitystapa | Koko kuva | Esikatselun täyttäminen pikkukuvan kuvasuhteen mukaan |
| Pikkukuva | Esikatselu täydellä pikkukuvalla, jossa otetaan huomioon kuvasuhde. | |
| Sovitettu | Esikatselun täyttäminen ottamatta huomioon pikkukuvan kuvasuhde | |
| Tiedot | Päällä | Näyttää lisätiedot peittäen esikatselukuvan |
| Alla | Näyttää lisätiedot esikatselukuvan alla | |
| Sivulla | Näyttää lisätiedot esikatselukuvan vieressä | |
| Oletustiedot | Valintaruutu | Näyttää objektin oletustiedot |
| Tasainen hierarkkia | Valintaruutu | Näytetään, kun hierarkkisia objektityyppejä on määritetty. Jos se on aktiivinen, hierarkiat puretaan ja alemmat objektityypit näytetään myös näkymässä. |
| Sivun koko | Valikko | Valitse näytettävien osumien määrä sivua kohden |
Tekstinäkymä
| Asetus | Valinta | Selitys |
|---|---|---|
| Oletustiedot | Valintaruutu | Näyttää objektin oletustiedot |
| Tasainen hierarkkia | Valintaruutu | Näytetään, kun hierarkkisia objektityyppejä on määritetty. Jos se on aktiivinen, hierarkiat puretaan ja alemmat objektityypit näytetään myös näkymässä. |
| Sivun koko | Valikko | Valitse näytettävien osumien määrä sivua kohden |
Taulukkonäkymä
| Asetus | Valinta | Selitys |
|---|---|---|
| Toista tiedot jokaisella rivillä | Valintaruutu | Toista tiedot taulukon jokaisella rivillä |
| Lisää peittävyyttä toistuviin sarakkeisiin | Valintaruutu | Lisää läpinäkyvyyden taulukon toistetuille sarakkeille. |
| Näytä hierarkia | Valintaruutu | Näytä tiedon hierarkkia taulukkonäkymässä |
| Näytä | Järjestelmäobjektin tunnus | Näytä järjestelmänobjektin tunnus |
| Objektityyppi | Näytä objektityyppi | |
| Oletus | Näytä objektin oletustiedot | |
| Pooli | Näytä pooli | |
| Tunnisteet | Näytä tunnisteet | |
| Tietuetta / sivu | Valikko | Valitse näytettävien osumien määrä sivua kohden |
Huomaa: Käyttäjän valitsemat näkymän asetukset tallennetaan ja ne ovat käytettävissä esivalintana seuraavalla kerralla.
Navigointi
Hakutuloksen alareunasssa olevilla nuolipainikkeilla voit siirtyä edelliselle tai seuraavalle hakutulossivulle. Voit myös syöttää haluamasi sivun numeron sivunumerokenttään ja siirtyä suoraan kyseielle sivulle.

Suodatus (fasettihaku)
Klikkaa ”Suodatus” ottaaksesi hakusuodattimet käyttöön tai poistaaksesi ne käytöstä. Suodatin ryhmittelee vaihtoehdot poolien, objektityyppien, tiedosto-ominaisuuksien ja linkitettyjen bojektityyppien mukaan.
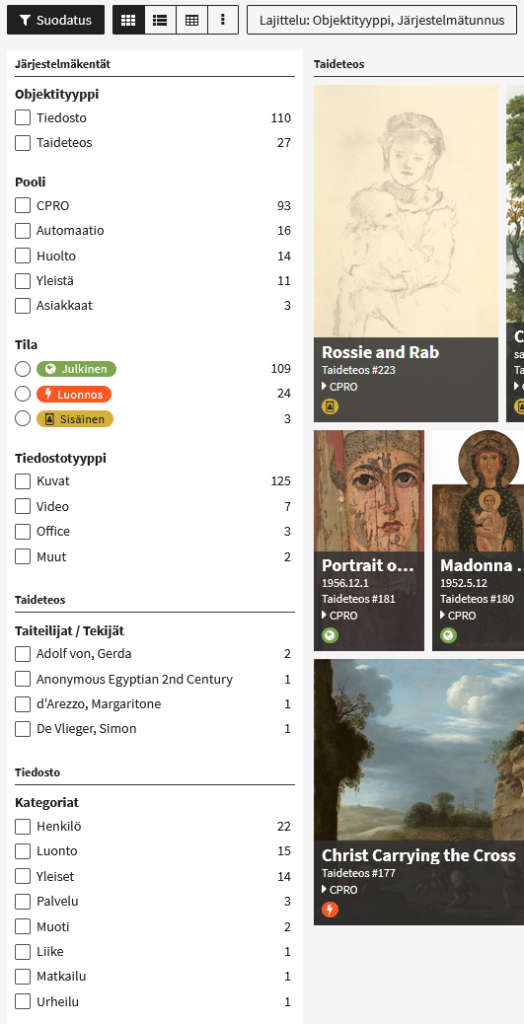
Kunkin lohkon osalta näytetään suodattimet ja niihin kohdistuvien tietueiden määrä.
Valitut valintaruudut osoittavat aktiiviset suodattimet. Jos yhdessä lohkossa löydetään yli 10 suodatinta, on mahdollista klikata ”Lisää” ja etsiä kyseisessä lohkossa erikseen suodatettuja termejä.
Aikavälisuodatin kohdistuu kaikkiin kenttiin, jotka on määritelty datamallissa päivämääräkentiksi, esimerkiksi luonti- tai päivityspäivämäärä.
Järjestelmäkenttien alueella näkyvät myös suodattimelle konfiguroidut tunnisteryhmät ja tunnisteet.
Huomaa: Jos haluat nollata suodattimen valinnan, poista se käytöstä napsauttamalla suodatinpainiketta. Kun suodatin aktivoidaan uudelleen, edellinen valinta kumotaan.

