Kokoelmat toimivat henkilökohtaisina kansioina tietueiden keräämiseen. Ne voidaan muuttaa esityksiksi, jakaa muiden kanssa ja käyttää tiedostojen lisäämiseen. Kokoelmia voi myös jäsentää hierarkkisesti.
Kokoelmien käyttö
Kokoelmia voi luoda ja tietueita lisätä useilla tavoilla. Yleisin tapa on käyttää pientä plus-painiketta pikavalikon vasemmassa alakulmassa. Klikkaa plus-painiketta luodaksesi uuden kokoelman ylimmälle tasolle. Voit vetää minkä tahansa kokoelman toisen kokoelman päälle siirtääksesi sen toisen kokoelman alle. Vaihtoehtoisesti voit käyttää hiiren oikeaa painiketta kokoelmassa luodaksesi uuden kokoelman valitun alle (katso vaihtoehdot).
Hakutuloksissa voit käyttää hiiren oikeaa painiketta yksittäisiin tai valittuihin tietueisiin luodaksesi uuden kokoelman ylimmälle tasolle (“Lisää uuteen kokoelmaan”) ja lisätä ne juuri luotuun kokoelmaan. Voit myös valita yhden tai useamman tietueen ja vetää ne pikavalikossa olevaan kokoelmaan lisätäksesi ne jo olemassa oleviin kokoelmiin. Käytä hiiren oikeaa painiketta yksittäisiin tai useisiin tietueisiin haussa, valitse “Poista kokoelmasta” ja klikkaa kokoelmaa, josta haluat poistaa tietueet.
Kun vedät tietueita yhdestä kokoelmasta toiseen, voit valita, kopioidaanko tietueet toiseen kokoelmaan (jolloin ne jäävät myös alkuperäiseen kokoelmaan) vai siirretäänkö ne toiseen kokoelmaan (jolloin ne poistetaan alkuperäisestä kokoelmasta).
Nähdäksesi kokoelman sisällön rinnakkain hakutuloksen kanssa, avaa kokoelma ja klikkaa pientä kuvaketta oikeassa yläkulmassa “X”:n vieressä. Klikkaa samaa kuvaketta uudelleen sulkeaksesi jaetun näkymän. Klikkaa “X” tai kokoelman nimeä pikavalikossa sulkeaksesi kokoelman.
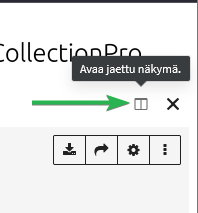
Kokoelman näkymät
Klikkaa kokoelmaa tai esitystä avataksesi kokoelman ja nähdäksesi sen sisällön.
Voit valita kahden näkymän välillä:
| Näkymä | Asetus | Kuvaus |
|---|---|---|
| Oletusnäkymä | Oletuksena näytetään kokoelman tietueiden esikatselukuvat ja vakiotiedot. Voit valita eri esikatselukokoja jne. | |
| Vertailunäkymä | Vertailunäkymässä tietueiden täydet tiedot näytetään vierekkäin. Voit vierittää vasemmalle/oikealle ja vertailla kokoelman tietueiden tiedostoja ja/tai tietoja. | |
| Näytä | Voita valita, näytetäänkö ”Tiedostot ja tiedot”, ”Vain tiedostot” vai ”Vain tiedot” jokaisesta tietueesta. | |
| Tietueita per sivu | Voit valita, kuinka monta tietuetta näytetään sivua kohti. Navigointi tulee näkyviin oikeaan alakulmaan. |
Kokoelman toiminnot
Käytä hiiren oikeaa painiketta kokoelmassa tai kolmen pisteen valikkoa kokoelmanäkymässä päästäksesi seuraaviin toimintoihin:
| Toiminto | Kuvaus |
|---|---|
| Valitse kaikki (enintään 1000) | Valitse kaikki (enintään 1000)” -> “Valitse kaikki kokoelman tietueet. Toimii vain enintään 1000 tietueen kanssa, muuten tämä vaihtoehto ei ole käytössä |
| Näytä haussa | Näyttää kaikki kokoelman tietueet päähaussa, jotta niitä voidaan suodattaa. |
| Avaa koko näyttöllä | Avaa koko näytön tilan, jotta kaikkia tietueita voidaan tarkastella. |
| Esitys | Muuttaa kokoelman esitykseksi. Katso kaikki vaihtoehdot jäljempänä. |
| Tuo | Käytettävissä vain kokoelmissa, joissa tuonti on käytössä. Tuo tiedostoja tähän kokoelmaan napsauttamalla tätä. |
| Lataa | Avaa latausasetukset ja lataa kaikki tämän kokoelman tiedostot napsauttamalla tätä. |
| Vie | Avaa vientiasetukset ja vie kaikki tämän kokoelman tietueet napsauttamalla tätä. |
| Tulosta | Avaa tulostusasetukset napsauttamalla tätä ja lataa PDF-tiedosto, joka sisältää kaikki kokoelman tietueet. |
| Jaa | Avaa jakamisasetukset napsauttamalla tätä. |
| Asetukset | Avaa kokoelman asetukset napsauttamalla tätä. |
| Nimeä uudelleen | Napsauta tätä, jos haluat nimetä kokoelman uudelleen avaamatta asetuksia. |
| Uusi kokoelma | Luo uusi kokoelma nykyisen kokoelman alapuolelle napsauttamalla tätä. |
| Kopioi kokoelma | Kopioi kokoelma napsauttamalla tätä. |
| Poista kokoelma | Poista kokoelma napsauttamalla tätä. |
Kokoelman asetukset
Yleistä
Ensimmäisellä välilehdellä löydät yleisiä asetuksia, kuten kokoelman nimen ja kuvauksen.
| Asetus | Kuvaus |
|---|---|
| Omistaja | Kokoelman omistaja/luoja. Asetetaan automaattisesti, kun käyttäjä luo kokoelman. Ei muutettavissa. |
| Nimi | Kokoelman nimi. Näkyy pikavalikossa. |
| Kuvaus | Kokoelman kuvaus. |
| Oletusnäkymä | Oletusarvoinen näkymä kokoelman tietueille. Käytetään avattaessa kokoelmaa. Katso kokoelman näkymät. |
| Lyhyt nimi | Kokoelman lyhyt nimi. Oltava yksilöllinen. |
| Viite | Kokoelman viite. Oltava yksilöllinen. |
| Kokoelman linkki | Linkki kokoelmaan. |
Jakaminen
Jakamalla kokoelman voit antaa muille käyttäjille, ryhmille tai anonyymikäyttäjille pääsyn kokoelmaan ja sen sisältöön sekä myöntää heille oikeuksia, joita heillä ei normaalisti olisi. Kokoelmia voidaan jakaa useille käyttäjille lisäämällä useita käyttöoikeuksia.
Huomaa: Käyttäjät tarvitsevat ”Kokoelman jakaminen” -järjestelmäoikeuden jakaakseen kokoelmia, ja he voivat jakaa vain ne oikeudet, jotka heille on sallittu (kunkin jaettavan oikeuden on oltava ”myönnettävissä”).
Käytä plus-painiketta vasemmassa alareunassa ja valitse:
| Vaihtoehto | Kuvaus |
|---|---|
| Käyttäjä/ryhmä/sähköposti | Valitse tämä, kun haluat jakaa kokoelman tietylle käyttäjälle, käyttäjäryhmälle tai sähköpostiosoitteelle, jota ei vielä ole järjestelmässä. Vain käyttäjät, joilla on ”Luo sähköpostikäyttäjä” -järjestelmäoikeus, voivat jakaa kokoelman sähköpostiosoitteelle, sillä tämä luo käyttäjätilin kyseiselle sähköpostille. |
| Luo anonyymi jakolinkki | Valitse tämä, kun haluat luoda linkin ulkoisille käyttäjille, joilla ei ole eikä tarvitse käyttäjätiliä. Kaikki, joilla on tämä linkki, pääsevät käsiksi kokoelmaan. |
Jokaiselle jaolle on seuraavat vaihtoehdot:
| Asetus | Kuvaus |
|---|---|
| Käyttäjä/Ryhmä/Sähköposti | Valitse tietty käyttäjä, käyttäjäryhmä tai sähköpostiosoite, jolle kokoelma jaetaan. Vain käyttäjät, joilla on ”Luo sähköpostikäyttäjä” -järjestelmäoikeus, voivat jakaa kokoelman sähköpostiosoitteelle, sillä tämä luo käyttäjätilin kyseiselle sähköpostille. |
| Oikeuksien esiasetukset | Valitse oikeuksien esiasetukset. Järjestelmänvalvojat voivat määrittää esiasetukset. Jos esiasetuksia ei ole saatavilla, käytä lisäasetuksia määrittääksesi vastaanottajan oikeudet. |
| Erääntymispäivä | Määritä päivämäärä, jolloin jako erääntyy automaattisesti, jolloin käyttäjä ei enää pääse käsiksi kokoelmaan. Erääntymispäivää voi muuttaa myöhemmin. Jos erääntymispäivää ei aseteta, jako on voimassa toistaiseksi. |
| Sähköposti | Aktivoi lähettääksesi sähköposti vastaanottajalle (edellyttäen, että käyttäjä on määrittänyt sähköpostiosoitteen). |
| Linkki | Kopioi tai avaa jakolinkki. |
| Lisävalinnat | Avaa lisävalinnat (katso seuraava taulukko). |
Lisäasetuksiin kuuluvat:
| Asetus | Kuvaus |
|---|---|
| Aktiivinen | Aktivoi tai deaktivoi jako. |
| Käyttäjä/Ryhmä/Sähköposti | Valitse tietty käyttäjä, käyttäjäryhmä tai sähköpostiosoite, jolle kokoelma jaetaan. Vain käyttäjät, joilla on ”Luo sähköpostikäyttäjä” -järjestelmäoikeus, voivat jakaa kokoelman sähköpostiosoitteelle, sillä tämä luo käyttäjätilin kyseiselle sähköpostille. |
| Alkaa | Määritä päivämäärä, jolloin jako alkaa automaattisesti, jolloin käyttäjä pääsee käsiksi kokoelmaan. Jos alkamispäivää ei aseteta, jako on voimassa heti. |
| Loppuu | Määritä päivämäärä, jolloin jako erääntyy automaattisesti, jolloin käyttäjä ei enää pääse käsiksi kokoelmaan. Erääntymispäivää voi muuttaa myöhemmin. Jos erääntymispäivää ei aseteta, jako on voimassa toistaiseksi. |
| Pysyvä | Aktivoi tämä estääksesi tämän jaon poistamisen käytöstä alikokoelmassa. |
| Lähetä sähköposti | Aktivoi lähettääksesi sähköposti vastaanottajalle (edellyttäen, että käyttäjä on määrittänyt sähköpostiosoitteen). |
| Kieli | Näyttää sähköpostissa käytetyn kielen. |
| Viesti | Kirjoita viesti, joka sisällytetään sähköpostiin. |
| Esiasetukset | Valitse käyttöoikeusesiasetus tai määritä yksittäiset käyttöoikeudet (saatavilla vain käyttäjille, joilla on ”Salli mukautettujen jakamisoikeuksien asettaminen” -järjestelmäoikeus). |
Voit muuttaa jakojen järjestystä käyttämällä vetokahvaa kunkin käyttöoikeuden alussa. Tämä ei vaikuta käyttöoikeuksiin, vaan on vain visuaalinen muutos. Jaot ja jakolinkit ovat voimassa toistaiseksi, ellei erääntymispäivää ole saavutettu, jakoa ole poistettu käytöstä (lisäasetuksissa) tai jako on poistettu (käyttämällä ”miinus”-painiketta jakovalikon alareunassa).
Käytä ”Kopioi rivi”, ”Kopioi kaikki rivit” ja ”Liitä rivit” -toimintoja kopioidaksesi ja liittääksesi käyttöoikeuksia kokoelman sisällä. Anonyymin jakolinkin kopioiminen luo uuden jakolinkin samoilla asetuksilla.
Lisäsuojauksena kokoelmalle voidaan asettaa PIN-koodi. Käyttäjien, jotka avaavat kokoelman, on syötettävä PIN-koodi saadakseen lopullisen pääsyn kokoelmaan ja sen sisältöön. PIN-koodin on oltava vähintään 3 merkkiä pitkä ja se voi koostua numeroista, kirjaimista ja erikoismerkeistä.
Oletuksena käyttöoikeudet periytyvät alikokoelmiin, mikä tarkoittaa, että kokoelmalle määrittämäsi käyttöoikeudet antavat käyttäjille pääsyn myös alikokoelmiin. Aktivoi ”Ohita ylemmän tason kokoelmien käyttöoikeudet”, jotta käyttöoikeuksia ei peritä ylhäältä.Käytä ”Aktivoi” tallentaaksesi muutokset ja estääksesi valintaikkunan sulkeutumisen. Käytä ”Tallenna” tallentaaksesi muutoksesi ja sulkeaksesi valintaikkunan.
Tuontiasetukset
Kokoelmia voidaan käyttää tiedostojen tuomiseen. Tiedostoja voidaan joko pudottaa kokoelmaan käyttöliittymässä tai Hotfolderissa tai File System Connect -palvelussa (ilman Collection Pro -käyttöliittymän käyttöä). Kaikki tiedostot tuodaan järjestelmään ja linkitetään kokoelmaan.
Lisätietoja löytyy seuraavista oppaista (tulossa pian), ja alta yksityiskohtainen kuvaus asetuksista:
- Hotfolderin ja File System Connectin välinen ero
- Valmistelut ennen käyttöä (järjestelmänvalvojille)
- Latauskokoelman määrittäminen
- Tiedostojen tuonti
Asetukset
Voit määrittää, luodaanko jokaiselle ladatulle tiedostolle uusi tietue vai päivitetäänkö olemassa olevia tietueita ladatulla tiedostolla. Käytä seuraavia asetuksia määrittääksesi latauksen käyttäytymisen.
Latauskokoelman määrittämiseksi käyttäjä tarvitsee oikeudet luoda tietueita ja ”luku”-oikeuden vähintään yhteen pooliin.
| Asetus | Kuvaus |
|---|---|
| Aktivoi kokoelmaan tuonti | Ottaa tuonnin käyttöön tälle kokoelmalle. |
| Hotfolder URL | Avaa http(s) URL -osoite webdav-asiakasohjelmalla. Huom. selaimet eivät ole webdav-asiakasohjelmia. Katso lisätietoja oppaistamme. URL-osoitteet, jotka sisältävät sanan ”hotfolder”, ovat tuontia varten, ja URL-osoitteet, jotka sisältävät sanan ”WebDAV”, ovat File System Connect -palvelua varten. |
| Objektityyppi | Valitse objektityyppi, jota käytetään tietueiden luomiseen tai päivittämiseen. |
| Pooli | Valitse pooli, johon tiedostot tuodaan. |
| Maski | Valitse käytettävä maski. |
| Tiedostokenttä | Valitse käytettävä kenttä, johon tiedostot liitetään. |
| Metatietojen kartoitus | Valitse metatietojen kartoitus, jota sovelletaan tiedostoja tuotaessa. |
| Menetelmä | Määritä, mitä tapahtuu, kun tiedostoja päivitetään kokoelmaan. |
| ”Luo uusia tietueita”: luo vain uusia tietueita kaikille tuoduille tiedostoille. | |
| ”Päivitä olemassa olevia tietueita”: päivittää vain olemassa olevia tietueita, jotka löytyivät tiedostonimen perusteella (katso alla). | |
| ”Luo uusia tietueita ja päivitä olemassa olevia tietueita”: päivittää olemassa olevia tietueita, jos löytyy, muuten luo uuden tietueen tiedostolle. | |
| Tiedostonimeä vastaava kenttä | Saatavilla vain ”Päivitä”-menetelmälle. Valitse kenttä, joka täsmää tuotujen tiedostojen tiedostonimen kanssa olemassa olevien tietueiden tiedostojen päivittämiseksi. |
| Päivityskäytäntö | Saatavilla vain ”Päivitä”-menetelmälle. Valitse, mitä tapahtuu, kun päivitettävillä tietueilla on jo tiedosto. |
| ”Luo uusi ensisijainen tiedostoversio”: lataa tiedoston olemassa olevaan tietueeseen, merkitsee sen ensisijaiseksi ja säilyttää nykyisen tiedoston. | |
| ”Luo uusi tiedostoversio”: lataa tiedoston olemassa oleviin tietueisiin, mutta säilyttää nykyisen tiedoston ensisijaisena versiona. | |
| ”Korvaa tiedosto”: lataa tiedoston olemassa olevaan tietueeseen ja poistaa nykyisen tiedoston. | |
”Hylkää”: hylkää tiedoston, jos päivitettävällä tietueella on jo tiedosto. | |
| Tunnisteet | Tunnisteet, jotka asetetaan automaattisesti luotaessa uusia tietueita. |
Esitysasetukset
Kokoelmat voidaan muuttaa esityksiksi napsauttamalla ”Esitys” kokoelman kontekstivalikossa. Kokoelman sisältö voidaan järjestää dioille, esittää verkossa ja ladata Microsoft PowerPoint -tiedostona (.pptx).
Huomaa: Ladataksesi esityksen Microsoft PowerPoint -tiedostona, liitännäisen ”presentation-pptx-plugin” on oltava käytössä laajennuksien hallinnassa.
Voit valita seuraavista diatyypeistä lisätessäsi uusia dioja käyttämällä pientä plus-painiketta yleisnäkymässä:
| Tyyppi | Kuvaus |
|---|---|
| Vain teksti | Lisää uuden dian otsikolla ja tekstikentällä. |
| Yksi tietue | Lisää uuden dian, johon voit sijoittaa yhden tietueen. |
| Kaksi tietuetta | Lisää uuden dian, johon voit sijoittaa kaksi tietuetta vierekkäin. |
| Tietue ja teksti | Lisää uuden dian, johon voit sijoittaa yhden tietueen ja lisätä tekstiä sen viereen. |
| Lisää kaikki puuttuvat | Lisää uuden dian (tyyppi ”Yksi tietue”) jokaiselle (jäljellä olevalle) tietueelle. |
Diat voidaan poistaa napsauttamalla pientä miinus-painiketta yleiskatsauksessa, kun taas dian pieni roskakori-kuvake vain poistaa tietueen dialta. Käytä vedä ja pudota -toimintoa muuttaaksesi diojen järjestystä. Tietueille, joissa on useita tiedostoja, esityksen vasempaan alakulmaan ilmestyy pieni navigointi, jonka avulla voit valita näytettävän tiedoston. Lisää sama tietue toiselle dialle näyttääksesi toisen tiedoston tietueesta.
Esityksen asetuksissa (napsauta asetuskuvaketta yleisnäkymässä) voit määrittää, näytetäänkö kunkin tietueen vakiotiedot kuvatekstinä tietueen alla esityksessä (oletusasetus) vai ei.
Napsauta ”Aloita esitys” siirtyäksesi koko näytön tilaan ja katsoaksesi esitystä selaimessasi. Voit navigoida diojen välillä käyttämällä näppäimistöä (vasen & oikea ja välilyönti siirtyvät seuraavaan diaan) tai näytön alareunassa olevia ”vasen”- ja ”oikea”-painikkeita. Napsauta ”Yksityiskohdat” avataksesi näytetyn tietueen yksityiskohtaisen näkymän ja päästäksesi käsiksi kaikkiin saatavilla oleviin tietoihin. Sulkeaksesi esityksen, napsauta ”X”-painiketta oikeassa yläkulmassa.

