Sökningen öppnas från huvudmenyn genom att trycka på knappen ”Visa sökvy”. Detta är också standardvyn när en användare loggar in.
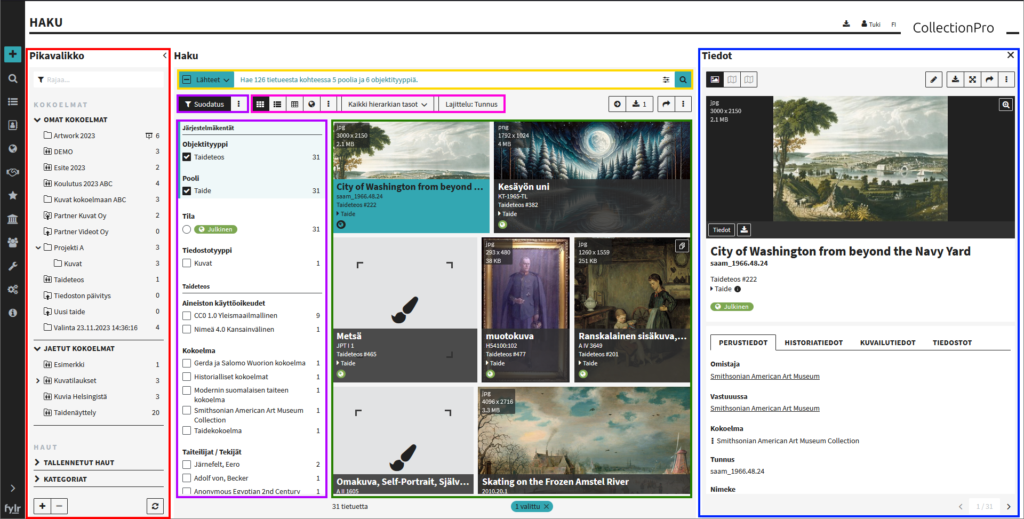
Layout
| Färgkod | Område | Beskrivning |
|---|---|---|
| __ | Snabbmeny | Snabbmenyn fungerar på samma sätt som ett bokmärke i en webbläsare. Den inkluderar sparade sökningar, filer som redigerats idag och samlingar organiserade i personliga och delade mappar. |
| __ | Sökfält | I sökfältet kan du välja från vilka pooler och objekttyper du vill söka. I sökfältet kan du utföra en fulltextsökning med ett obegränsat antal sökord. På höger sida kan du öppna Avancerad sökning, som möjliggör sökning från några valda fält. Båda alternativen kan kombineras med filter. |
| __ | Filter | Genom att kombinera filter kan du gradvis förfina antalet sökresultat. |
| __ | Visa och sortera | Du kan välja visning i galleri, text eller tabellformat från layouten och ställa in vyn mer detaljerat. Resultaten kan sorteras i tre steg. För detta kan du välja ett primärt, sekundärt och tredje kriterium. |
| __ | Sökresultat | Här visas sökresultaten. Om du inte anger något i sökfältet, visas alla tillgängliga poster i den ordning att den senaste (högsta ID-nummer) visas först. |
| __ | Detaljvy och editor | Du kan öppna den valda posten för en mer detaljerad vy. Du kan visa detaljvyn antingen i sidofältet eller i fullskärm. Du kan starta redigeringsfunktionen och ändra information från detaljvyn eller alternativt från menyn som öppnas med höger musknapp. |
Ifyllnad av sökterm
När du börjar skriva ett sökord i sökfältet, erbjuder applikationen förslag baserat på det ord eller de ord du skrev. Applikationen söker efter passande ord och länkade poster som matchar sökkriterierna.
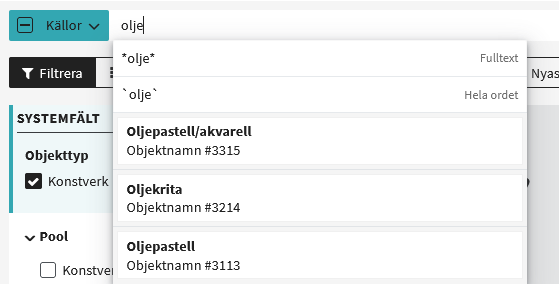
Du kan välja en funnen post eller en länkad post (pil upp/ned + retur eller mus). Den valda posten skapar en sökterm i sökfältet. Flera söktermer kan läggas till och kombineras med hjälp av kommandon (sökoperatorer).
Obs: Du kan redigera söktermer genom att dubbelklicka på dem.
Och/Eller-sökningar
För att skapa kombinationer av söktermer tillåter Boolesk logik att du anger följande sökoperatorer med hjälp av tangentkombinationer:
| Tangent | Operator | Beskrivning |
|---|---|---|
| – | NOT | Operatorn ”NOT” utesluter från sökresultaten de som innehåller den angivna sökningen. |
| + | AND | Operatorn ”AND” visar endast de sökresultaten som innehåller alla de definierade sökorden. |
| , | OR | Operatorn ”OR” visar sökresultat som innehåller något av de angivna sökorden. |
| ( | ( | Parenteser ”( )” kan användas för att gruppera sökord och bestämma vilka sökord som hör ihop. |
| ) | ) |
Använd tangentbordet för att rulla genom söktermerna med vänster och höger piltangenter. Använd bakåt-pilen eller delete-tangenten för att ta bort en sökterm.
Källor
Som standard omfattar sökningen alla pooler och objekttyper som har poster för vilka du åtminstone har läsrättigheter. Du kan anpassa detta sökfilter genom att klicka på ”Källor”.
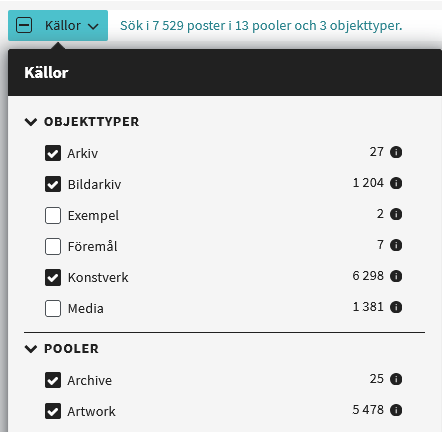
Använd kryssrutorna för att välja eller avmarkera individuella objektstyper eller pooler. Tryck och håll nere Alt-tangenten för att växla alla kryssrutor på samma nivå samtidigt.
Klicka på i-ikonen för mer information om objekttypen eller poolen. Kontaktpersonen och beskrivningen visas här.
Avancerad sökning
Du kan specificera mer komplexa filter i sökningen genom att klicka på ”Avancerad sökning” -ikonen på höger sida av sökfältet.

Ange söktermer i sökfältet för att specificera en sökning för ett eller flera fält. Inmatningarna tas som söktermer i sökfältet.
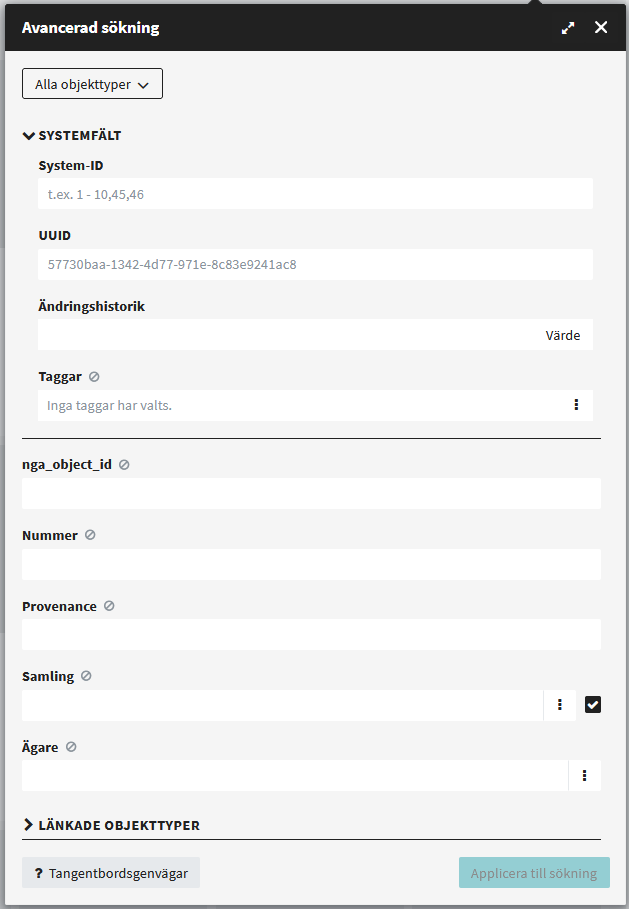
Den avancerade sökningen visar endast de fält som valts i avsnittet ”Källor”. Om flera källor är valda visas sökformuläret ”Alla objekttyper”, som innehåller fält som förekommer i åtminstone två valda objekttyper. Du kan växla till individuella sökfält genom att välja individuella objekttyper från rullgardinsmenyn. Inmatningarna i sökfälten begränsas sedan till den valda objekttypen. Om du vill söka i flera objekttyper måste du göra flera inmatningar i den avancerade sökningen för den aktuella objekttypen. Dina inmatningar för olika objekttyper samlas när de flyttas till sökfältet.
Kryssrutan i den högra kolumnen söker efter poster utan inmatning, så till exempel, om du väljer denna kryssruta för ett fält som kallas Beskrivning och sedan klickar på ”Applicera till sökning”, kommer alla poster med ett tomt beskrivningsfält att filtreras.
I alla objekttyper visas vanliga länkade objekttyper och eventuellt en filtyp som kan sökas tillsammans längst ner.
Den övre delen visar de fält som konceptuellt förekommer i alla objekttyper. Notera att det är det översatta namnet som jämförs här, inte databasfältets namn.
I ändringshistoriken kan du söka efter användare, funktion, tidsperiod och kommentar. När du söker efter en kommentar kontrollerar systemet om kommentaren finns med i någon av posterna. Om sökningen är begränsad till en viss användare eller en begränsad tidsperiod, avser inte denna information det sammanhang där kommentaren skapades. Kommentarerna i träffarna kan därför ha skapats av andra användare och vid olika tidpunkter.
För enkla datumfält visas två fält automatiskt för att söka efter datumintervall. Om du vill söka efter ett exakt datum måste tiden anges i både ”Från” och ”Till” fälten. Annars visas alla träffar med datum före eller efter det angivna datumet. För fälttypen ”Period” gör knappen ”Fler alternativ” det möjligt att växla till fyra inmatningsfält för att specificera ett intervall för både ”Från” och ”Till” datum.
Obs: Sorteringen i avancerad sökning är alfabetisk och refererar alla tillgängliga masker. Om flera huvudobjekttyper är definierade i sökningen visas en meny för objekttyper i den förfinade sökningen. Här kan du välja om fältlistorna visas som standard (motsvarande ordningen i masken) eller i alfabetisk ordning i den avancerade sökningen.
Sortering
Sökresultatet kan sorteras enligt maximalt tre kriterier.
Beroende på de valda objekttyperna/poolvalen är olika fält tillgängliga. Fälten grupperas efter deras lokaliserade namn.
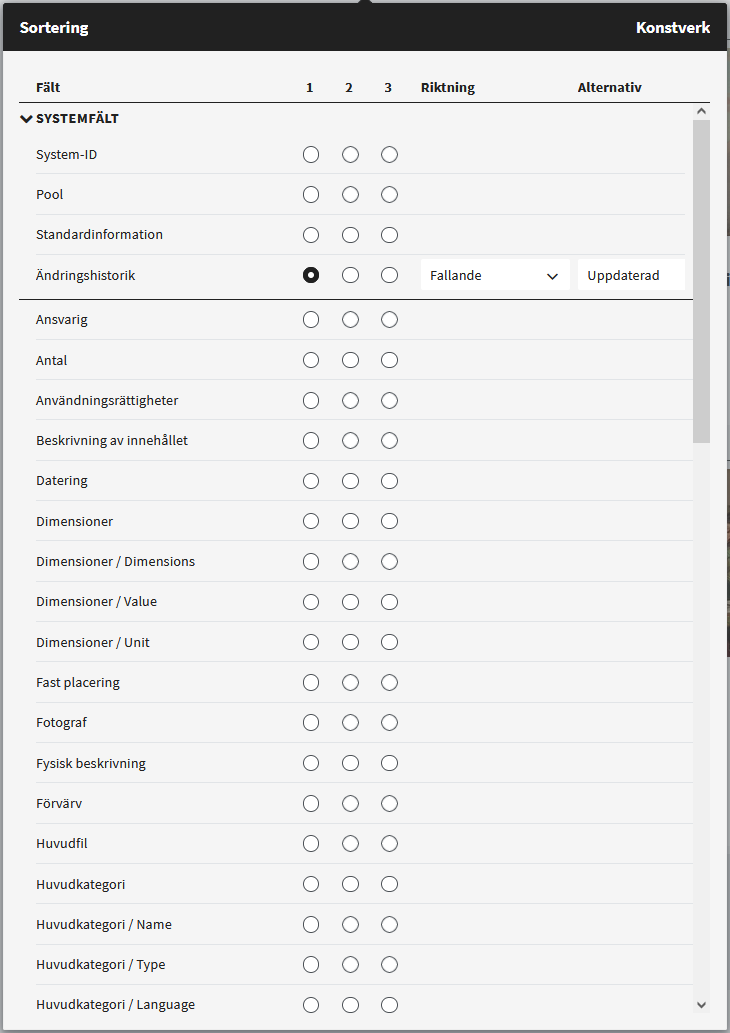
I vissa fält kan du också välja en egenskap utöver sorteringsriktningen, till exempel kan du välja filstorlek, filtyp, format eller originalfilnamn för filer.
Vissa datatyper har också gruppering aktiverad under sortering, vilket visar underrubriker i sökresultatet.
Strängsortering: Alfabetisk / alfanumerisk
Strängfält kan sorteras både alfabetiskt och alfanumeriskt. Vid alfabetisk ordning behandlas alla siffror som individuella tecken. Vid alfanumerisk sortering tolkas numeriska tecken som faktiska numeriska värden. Detta kan förändra sorteringsordningen, exempelvis:
Strängar med följande värden:
- A 12-B5
- A 7-B1
- A 12-B11
Alfabetisk ordning:
- A 12-B11
- A 12-B5
- A 7-B1
Alfanumerisk ordning:
- A 7-B1
- A 12-B5
- A 12-B11
Flerspråkig sortering
Sortering av flerspråkiga fält fungerar så här: om det finns ”en-US” och ”sv-SE” i språklistan, kontrolleras om det finns ett värde för ”en-US”, i vilket fall detta fält används för sortering. Om det engelska värdet är tomt, kontrollerar vi om det finns ett värde för ”sv-SE” och sorterar efter detta värde. Om inget av dessa språk har ett värde, returneras ett fast värde som sorterar detta sökresultat längst ner på listan.
Egenskaper för den valda fälttypen
| Datatyp | Egenskap | Beskrivning |
|---|---|---|
| Fil | Filstorlek | Sortera efter filstorlek (i byte) |
| Typ, Format | Sortera först efter filtyp och sedan efter format | |
| Format | Sortera endast efter filformat | |
| Ändringshistorik | Skapad | Sort records by when they were created |
| Uppdaterad | Sortera poster efter när de senast uppdaterades | |
| Period | Från | Sortera poster efter startdatum |
| Till | Sortera poster efter slutdatum | |
| Sträng | Alfabetiskt | Sortera strängarna alfabetiskt |
| Alfanumerisk | Sortera strängarna i alfanumerisk ordning |
Vyer
Visningen av sökresultatet kan ändras mellan standardvyn (galleri), textvy och tabell med hjälp av valknapparna ovan. Klicka på knappen ”Visningsalternativ” för att förfina visningsinställningarna för den valda vyn.
Visningsinställningar
Standardvy
| Inställning | Alternativ | Beskrivning |
|---|---|---|
| Storlek | Mini | Minsta förhandsgranskningsbilder |
| Midi | Medelstora förhandsgranskningsbilder | |
| Max | Stora förhandsgranskningsbilder | |
| Enorm | Största förhandsgranskningsbilder | |
| Format | Fyll | Fyller förhandsgranskningen enligt bildens aspektförhållande |
| Miniatyr | Förhandsgranskning med en full tumnagel som tar hänsyn till aspektförhållandet | |
| Täck | Fyller förhandsgranskningen utan att ta hänsyn till aspektförhållandet | |
| Textplacering | Ovanpå | Visar ytterligare information ovanpå förhandsgranskningsbilden |
| Under | Visar ytterligare information under förhandsgranskningsbilden | |
| Vid sidan | Visar ytterligare information bredvid förhandsgranskningsbilden | |
| Standard info | Kryssruta | Visa objektets standardinformation |
| Flat hierarki | Kryssruta | Visas när hierarkiska objekttyper är definierade. Om aktivt, kollapsas hierarkierna och lägre objekttyper visas också i vyn. |
| Sidstorlek | Meny | Välj antal träffar att visa per sida |
Textvy
| Inställning | Alternativ | Beskrivning |
|---|---|---|
| Standard info | Kryssruta | Visa objektets standardinformation |
| Flat hierarki | Kryssruta | Visas när hierarkiska objekttyper är definierade. Om aktivt, kollapsas hierarkierna och lägre objekttyper visas också i vyn. |
| Sidstorlek | Meny | Välj antal träffar att visa per sida |
Tabellvy
| Inställning | Alternativ | Beskrivning |
|---|---|---|
| Upprepa data för varje rad | Kryssruta | Repeat the data in each row of the table |
| Lägg till opacitet till upprepade kolumner | Kryssruta | Lägger till opacitet i upprepade kolumner i tabellen |
| Visa hierarki | Kryssruta | Visa datahierarkin i tabellvyn |
| Visa | Systemobjekt-ID | Visa systemobjektets ID |
| Objekttyp | Visa objekttyp | |
| Standard | Visa objektets standardinformation | |
| Pool | Visa pool | |
| Taggar | Visa taggar | |
| Resultat per sida | Menu | Välj antal träffar att visa per sida |
Obs: De visningsinställningar som användaren väljer sparas och är tillgängliga som förval vid nästa besök.
Navigation
Du kan använda pilknapparna längst ner i sökresultatet för att gå till föregående eller nästa sökresultatsida. Du kan också ange önskat sidnummer i fältet för sidnummer och hoppa direkt till den sidan.

Filtrering (facetterad sökning)
Klicka på ”Filtrering” för att aktivera eller inaktivera sökfilter. Filtergrupperna delar upp alternativen efter pooler, objekttyper, filattribut och länkade objekttyper.
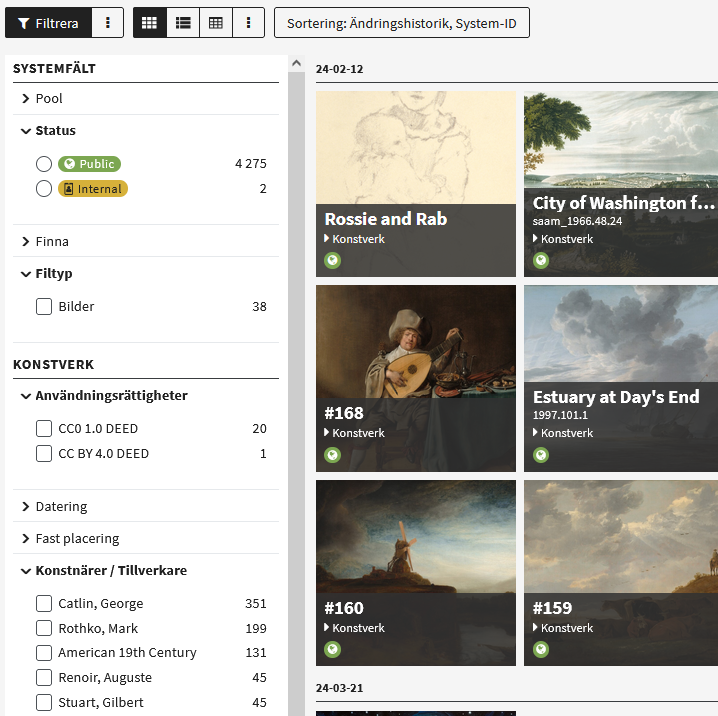
För varje block visas filtren och antalet poster som motsvarar dem.
Valda kryssrutor indikerar aktiva filter. Om fler än 10 filter finns i ett block, går det att klicka på ”Mer” och söka efter separat filtrerade termer i det blocket.
Intervallfiltret riktar sig till alla fält som definieras som datumfält i datamodellen, exempelvis skapelsedatum eller uppdateringsdatum.
Området för systemfält visar också taggrupper och taggar som konfigurerats för filtret.
Obs: För att återställa ett filterval, klicka på filterknappen för att deaktivera det. När filtret aktiveras igen, upphävs det tidigare valet.

