Samlingar fungerar som personliga mappar för gruppering av poster. De kan omvandlas till presentationer, delas med andra och användas för att ladda upp filer. Samlingar kan också struktureras hierarkiskt.
Användning av samlingar
Det finns flera sätt att skapa samlingar och lägga till poster. Det vanligaste sättet är att använda den lilla plusknappen i det nedre vänstra hörnet av snabbmenyn. Klicka på plusknappen för att skapa en ny samling på den översta nivån. Du kan dra en samling ovanpå en annan samling om du vill flytta den under en annan samling. Alternativt kan du använda höger musknapp på samlingen för att skapa en ny samling under den valda (se alternativ).
I sökresultaten kan du högerklicka på enskilda eller valda poster för att skapa en ny samling på den översta nivån (”Lägg till i ny samling”) och lägga till dem i den nyskapade samlingen. Du kan också markera en eller flera poster och dra dem till en samling i snabbmenyn för att lägga till dem i befintliga samlingar. Använd höger musknapp på en eller flera poster i sökningen, välj ”Ta bort från samlingen” och klicka på den samling som du vill ta bort posterna från.
När du drar poster från en samling till en annan kan du välja om du vill kopiera posterna till den andra samlingen (i så fall finns de också kvar i den ursprungliga samlingen) eller flytta dem till den andra samlingen (i så fall tas de bort från den ursprungliga samlingen).
För att se innehållet i en samling sida vid sida med sökresultatet, öppna samlingen och klicka på den lilla ikonen i det övre högra hörnet bredvid ”X”. Klicka på samma ikon igen för att stänga den delade vyn. Klicka på ”X” eller namnet på samlingen i snabbmenyn för att stänga samlingen.
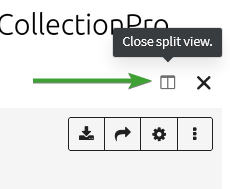
Vyer för samlingar
Klicka på en samling eller presentation för att öppna samlingen och visa dess innehåll.
Du kan välja mellan två vyer:
| Vy | Inställning | Beskrivning |
|---|---|---|
| Standardvy | Som standard visas förhandsgranskningar och standardinformation för poster i samlingen. Du kan välja olika storlekar på förhandsgranskningen osv. | |
| Jamförelsevy | I jämförelsevyn visas alla detaljer om posterna sida vid sida. Du kan rulla åt vänster/höger för att jämföra filerna och/eller data i posterna i samlingen. | |
| Visa | Du kan välja om du vill visa ”Filer & data”, ”Endast filer” eller ”Endast data” för varje post. | |
| Sidstorlek | Du kan välja hur många poster som ska visas per sida. Navigering finns i det nedre högra hörnet. |
Funktioner för samlingar
Använd höger musknapp i samlingen eller menyn med tre punkter i samlingsvyn för att komma åt följande funktioner:
| Funktion | Beskrivning |
|---|---|
| Markera alla (upp till 1000) | Markera alla (upp till 1000)” > ”Markera alla poster i samlingen. Fungerar endast med upp till 1000 poster, annars kommer det här alternativet inte att aktiveras |
| Visa i sökning | Visar alla samlingens poster i huvudsökresultatet så att de kan filtreras. |
| Aktivera helskärm | Öppnar helskärmsläge så att alla poster kan granskas. |
| Presentation | Förvandlar samlingen till en presentation. Se alla alternativ nedan. |
| Importera | Endast tillgängligt för samlingar som har import aktiverat. Klicka här för att importera filer till den här samlingen. |
| Ladda ner | Öppna nedladdningsinställningarna och ladda ner alla filer i den här samlingen. |
| Exportera | Öppna exportinställningarna och exportera alla poster i den här samlingen. |
| Skriv ut | Öppna utskriftsinställningarna och ladda ner en PDF-fil som innehåller alla poster i samlingen. |
| Dela | Öppna delningsinställningarna. |
| Inställningar | Öppna samlingens inställningar. |
| Byt namn | Byt namn på samlingen utan att öppna inställningarna. |
| Ny samling | Skapa en ny samling under den aktuella samlingen. |
| Kopiera samling | Klicka här för att kopiera samlingen. |
| Ta bort samling | Klicka här för att ta bort samlingen. |
Samlingens inställningar
Allmänt
På den första fliken hittar du allmänna inställningar som samlingens namn och beskrivning.
| Inställning | Beskrivning |
|---|---|
| Ägare | Samlingens ägare/skapare. Sparas automatiskt när en användare skapar en samling. Kan inte ändras. |
| Namn | Namnet på samlingen. Visas i snabbmenyn. |
| Beskrivning | Beskrivning av samlingen. |
| Standardvy | Standardvyn för poster i samlingen. Används när du öppnar en samling. Se vyer för samlingar. |
| Kort namn | Det korta namnet på samlingen. Bör vara unikt. |
| Referens | Referens för samling. Bör vara unikt. |
| Länk till denna samling | Kopiera eller öppna länken till samlingen. |
Delning
Genom att dela en samling kan du ge andra användare, grupper eller anonyma användare åtkomst till samlingen och dess innehåll och ge dem behörigheter som de normalt inte skulle ha. Samlingar kan delas med flera användare genom att lägga till flera behörigheter.
Obs: Användare behöver behörigheten ”Dela samlingar” för att dela samlingar, och de kan bara dela de behörigheter som de har tilldelats (varje behörighet som ska delas måste vara ”beviljande”).
Använd plusknappen längst ner till vänster och välj:
| Alternativ | Beskrivning |
|---|---|
| Användare/grupp/epost | Välj om du vill dela samlingen med en specifik användare, användargrupp eller e-postadress som inte redan finns i systemet. Endast användare med behörigheten ”Skapa e-postanvändare” kan dela samlingen till en e-postadress, eftersom detta skapar ett användarkonto för den e-postadressen. |
| Skapa länk för extern åtkomst | Välj det här alternativet om du vill skapa en anonym länk för externa användare som inte har och inte behöver ett användarkonto. Alla som har den här länken kommer att kunna komma åt samlingen. |
För varje delning finns följande alternativ:
| Inställning | Beskrivning |
|---|---|
| Användare/grupp/e-post | Välj en specifik användare, användargrupp eller e-postadress som du vill dela samlingen med. Endast användare med behörigheten ”Skapa e-postanvändare” kan dela samlingen till en e-postadress, eftersom detta skapar ett användarkonto för den e-postadressen. |
| Förinställningar för behörigheter | Välj behörighetsförinställningar. Administratörer kan konfigurera förinställningar. Om det inte finns några förinställningar använder du avancerade inställningar för att ange mottagarbehörigheter. |
| Förfallodag | Ange ett datum då delningen automatiskt upphör att gälla, så att mottagaren inte längre kan komma åt samlingen. Förfallodagen kan ändras senare. Om ingen förfallodag är satt gäller delningen tills vidare. |
| E-post | Aktivera för att skicka ett e-postmeddelande till mottagaren (förutsatt att användaren har angett en e-postadress). |
| Länk | Kopiera eller öppna delningslänken. |
| Alternativ | Öppna de avancerade alternativen (se följande tabell). |
Avancerade inställningar inkluderar:
| Inställning | Beskrivning |
|---|---|
| Aktiv | Aktivera eller inaktivera delning. |
| Användare/grupp/e-post | Välj en specifik användare, användargrupp eller e-postadress som du vill dela samlingen med. Endast användare med behörigheten ”Skapa e-postanvändare” kan dela samlingen till en e-postadress, eftersom detta skapar ett användarkonto för den e-postadressen. |
| Början | Ange det datum då delningen ska börja automatiskt, så att mottagaren kan komma åt samlingen. Om inget startdatum är satt kommer delningen att träda i kraft omedelbart. |
| Slut | Ange ett datum då delningen automatiskt upphör att gälla, så att mottagaren inte längre kan komma åt samlingen. Förfallodagen kan ändras senare. Om ingen förfallodag är satt gäller delningen tills vidare. |
| Beständig | Aktivera detta för att förhindra att den här delningen inaktiveras i en undersamling. |
| Skicka e-post | Aktivera för att skicka ett e-postmeddelande till mottagaren (förutsatt att användaren har angett en e-postadress). |
| Språk | Visar det språk som används i e-postmeddelandet. |
| Meddelande | Skriv ett meddelande som ska ingå i e-postmeddelandet. |
| Förinställningar | Välj en behörighetsförinställning eller tilldela enskilda behörigheter (endast tillgängligt för användare med behörigheten ”Tillåt inställning av anpassade delningsbehörigheter”). |
Du kan ändra ordningen på delningarna genom att använda draghandtaget i början av varje behörighet. Detta påverkar inte behörigheterna, det är bara en visuell förändring. Delningar och delningslänkar är giltiga tills vidare, såvida inte utgångsdatumet har nåtts, delningen har inaktiverats (i avancerade inställningarna) eller delningen har tagits bort (med hjälp av ”minus”-knappen längst ner i delningsmenyn).
Använd funktionerna ”Kopiera vald rad”, ”Kopiera alla rader” och ”Klistra in rader” för att kopiera och klistra in behörigheter i samlingen. När du kopierar en anonym delningslänk skapas en ny delningslänk med samma inställningar.
För ökad säkerhet kan en pinkod ställas in för samlingen. Användare som öppnar en samling måste ange en pinkod för att få åtkomst till samlingen och dess innehåll. Pinkoden måste vara minst 3 tecken lång och kan bestå av siffror, bokstäver och specialtecken.
Som standard ärvs behörigheter till underordnade samlingar, vilket innebär att de behörigheter som du tilldelar en samling även ger användare åtkomst till underordnade samlingar. Aktivera ”Ignorera behörigheter för överordnade samlingar” för att förhindra att behörigheter inte ärvs uppifrån. Använd ”Aktivera” för att spara ändringarna utan att dialogrutan stängs. Använd ”Spara” för att spara dina ändringar och stänga dialogrutan.
Uppladdningsinställningar
Samlingar kan användas för att importera filer. Filer kan antingen släppas i samlingen i användargränssnittet eller i en Hotfolder eller File System Connect (utan att använda CollectionPro-gränssnittet). Alla filer importeras till systemet och kopplas till samlingen.
För mer information, se följande guider (kommer snart), och nedan är en detaljerad beskrivning av inställningarna:
- Skillnaden mellan Hotfolder och File System Connect
- Förberedelser före användning (för administratörer)
- Konfigurera en nedladdningssamling
- Importera filer
Inställningar
Du kan ange om en ny post ska skapas för varje uppladdad fil eller om befintliga poster ska uppdateras med den överförda filen. Använd följande inställningar för att konfigurera laddningsbeteendet.
För att konfigurera en nedladdningssamling behöver en användare behörighet att skapa poster och ”läsbehörighet” till minst en pool.
| Inställning | Beskrivning |
|---|---|
| Aktivera uppladdningar för samling | Aktiverar uppladdning för den här samlingen. |
| Hotfolder URL | Öppna http(s)-URL:en med hjälp av webDAV-klienten. OBS! Webbläsare är inte WebDAV-klienter. Se våra guider för mer information. URL:er som innehåller ordet ”hotfolder” är avsedda för import och URL:er som innehåller ordet ”WebDAV” är avsedda för File System Connect. |
| Objekttyp | Välj den typ av objekt som ska användas för att skapa eller uppdatera poster. |
| Pool | Välj den pool som du vill importera filerna till. |
| Mask | Välj den mask som du vill använda. |
| Fält för filer | Välj det fält som du vill använda för att bifoga filerna till. |
| Metadatamappniningar | Välj den metadatamappning som ska användas när du importerar filer. |
| Metod | Ange vad som händer när filer uppdateras i samlingen. |
| ”Skapa nya poster”: skapa endast nya poster för alla importerade filer. | |
| ”Uppdatera befintliga poster”: uppdatera endast befintliga poster som hittades med filnamn (se nedan). | |
| ”Skapa nya poster och uppdatera befintliga poster”: uppdatera befintliga poster om de hittas, annars skapa en ny post för filen. | |
| Fält för filnamnsmatchning | Endast tillgängligt för metoden ”Uppdatera”. Markera det fält som matchar filnamnet på de importerade filerna om du vill uppdatera filerna i de befintliga posterna. |
| Hantering av befintliga filer | Endast tillgängligt för metoden ”Uppdatera”. Välj vad som ska hända när de poster som du vill uppdatera redan har en fil. |
| ”Skapa en ny version av filen och ställ in den som föredragen version”: Laddar upp filen till en befintlig post, markerar den som primär och behåller den aktuella filen. | |
| ”Skapa en ny version av filen”: laddar upp filen till befintliga poster, men behåller den aktuella filen som primär version. | |
| ”Ersätt fil”: Laddar upp filen till en befintlig post och tar bort den aktuella filen. | |
”Vägra”: avvisar filen om posten du vill uppdatera redan har en fil. | |
| Taggar | Taggar som sätts automatiskt när nya poster skapas. |
Inställningar för presentationer
Samlingar kan omvandlas till presentationer genom att klicka på ”Presentation” i samlingens sammanhangsmeny. Innehållet i samlingen kan ordnas som slides (sidor), presenteras online och laddas ned som en Microsoft PowerPoint-fil (.pptx).
Notera: För att ladda ner en presentation som en Microsoft PowerPoint-fil måste pluginet ”presentation-pptx-plugin” vara aktiverat i plugin-hanteraren.
Du kan välja mellan följande sidtyper när du lägger till nya sidor genom att använda den lilla plusknappen i översikten:
| Typ | Beskrivning |
|---|---|
| Fritext | Lägger till en ny sida med en rubrik och ett textfält. |
| En post | Lägger till en ny sida där du kan placera en enskild post. |
| Två poster | Lägger till en ny sida där du kan placera två poster sida vid sida. |
| Bild och text | Lägger till en ny sida där du kan placera en enskild post och lägga till text bredvid den. |
| Lägg till alla som saknas | Lägg till en ny sida (av typen ”En post”) för varje (återstående) post. |
Sidor kan tas bort genom att klicka på den lilla minusknappen i översikten, medan den lilla papperskorgsikonen bara tar bort posten från sidan. Använd dra-och-släpp-funktionen för att ändra ordningen på sidorna. För poster med flera filer visas en liten navigering i det nedre vänstra hörnet av presentationen där du kan välja vilken fil som ska visas. Lägg till samma post på en annan sida om du vill visa flera filer från samma post.
I presentationsinställningarna (klicka på inställningsikonen i översikten) kan du ange om standarddata för varje post ska visas som en rubrik under posten i presentationen (standardinställning).
Klicka på ”Starta presentationen” för att gå in i helskärmsläge och titta på presentationen i din webbläsare. Du kan navigera mellan bilderna med hjälp av tangentbordet (vänster och höger och mellanslagstangenten flyttar dig till nästa sida) eller pilknapparna ”vänster” och ”höger” längst ner på skärmen. Klicka på ”Detaljer” för att öppna en detaljerad vy av den visade posten och få tillgång till all tillgänglig information. För att stänga presentationen, klicka på ”X”-knappen i det övre högra hörnet.

