I det här avsnittet beskrivs hur du skapar nya poster och lägger till filer.
Observera att det endast är möjligt för användare med de behörigheter som krävs att skapa poster. Utan rätt behörighet är alternativet att skapa nya poster inte tillgängligt. Användare som behöver åtkomst bör kontakta sin administratör för att få hjälp.
I huvudmenyn hittar användarna en plusknapp (+). Genom att klicka på den här knappen öppnas dialogrutan ”Nya poster”, där filer kan läggas till och poster kan skapas.
Laddningsområde och inställningar
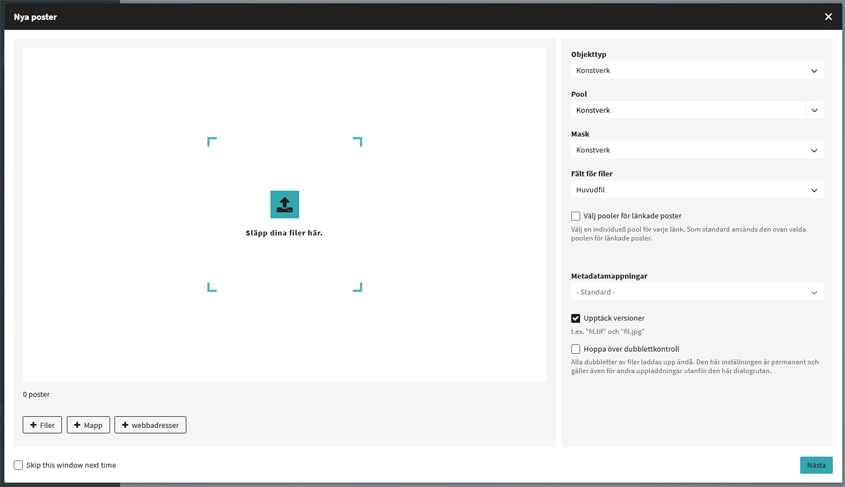
I dialogrutan ”Nya poster” kan användare ladda upp filer antingen genom att dra och släppa dem i det angivna släppområdet eller genom att använda de medföljande knapparna för att lägga till filer, mappar eller webbadresser. Felaktigt uppladdade filer kan raderas genom att klicka på papperskorgen.
| Inställning | Beskrivning |
|---|---|
| Objekttyp | Välj lämplig objekttyp för de poster som du har skapat i rullmenyn. Detta säkerställer att posterna klassificeras korrekt. |
| Pool | Välj den pool där posterna ska lagras. Detta avgör var i systemet posterna finns. |
| Mask | Markera masken (mallen) som ska användas för posterna. Den här masken bestämmer layouten och strukturen för fälten i posten. |
| Fält för filer | Ange det fält där filerna ska sparas. Detta anger vilket fält i posten som innehåller de uppladdade filerna. |
| Välj pooler för länkade poster | Om dina poster innehåller länkar till andra objekttyper som har poolhantering väljer du enskilda pooler för varje länkad post som skapas av metadatamappningen. Det här är en valfri inställning som säkerställer att länkade poster lagras i lämpliga pooler. |
| Metadatamappniningar | Välj lämplig metadatamappning i rullmenyn för att extrahera metadata från filen och skriva till specifika fält. Om mappning inte väljs används standardmappningen för pool-/objekttypen. Om mappning inte har definierats överförs inte metadata. |
| Upptäck versioner | Med det här alternativet kan programmet identifiera olika versioner av filer som har samma filnamn (t.ex. ”fil.tif” och ”fil.jpg”). I stället för att skapa två poster ”fil.tif” och ”fil.jpg” skapas endast en post som innehåller dessa två versioner av samma fil. |
| Identifiera sekvenser | Det här alternativet är endast tillgängligt för datamodeller som tillåter flera filer för poster. Det gör det möjligt för programmet att identifiera sekvenser av filer med samma filnamn (t.ex. ”fil-1.jpg” & ”fil-2.jpg” eller ”fil-1.png” & ”fil-2.png”). I stället för att skapa två poster ”fil-1.jpg” och ”fil-2.jpg” skapas endast en post som innehåller dessa två filer i filfältet. |
| Hoppa över dubblettkontroll | Om du väljer det här alternativet kommer alla dubbletter att laddas upp ändå. Den här inställningen är permanent och gäller även för andra uppladdningar utanför den här dialogrutan, vilket garanterar att inga kopior missas av misstag. |
När inställningarna har ställts in och de nödvändiga filerna har laddats upp, fortsätt genom att klicka på knappen ”Nästa” i det nedre högra hörnet av dialogrutan för att gå vidare till den faktiska inmatningsskärmen, även känd som editorn.
Editor
Redigeringsskärmen är uppdelad i tre huvudsektioner: Navigeringspanel, inmatningsområde och förhandsgranskning.
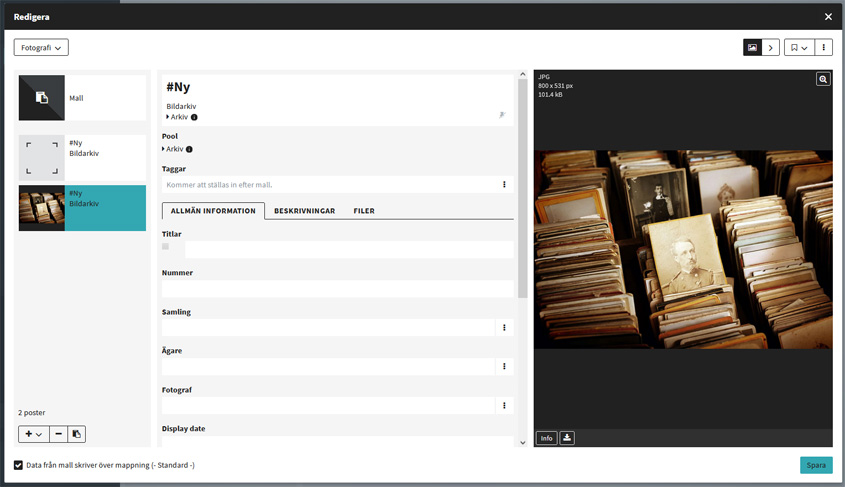
Navigeringspanelen
Till vänster i fönstret visas mallposten och listan över poster som ska skapas. Mallposten kan användas för att ange information som gäller för alla poster som skapas. Om du till exempel anger en rubrik i mallposten får alla poster samma rubrik när de sparas.
Användare kan också välja en post från den här listan för att visa eller redigera dess information. Om metadatamappning är aktiverat visas värdet som en platshållare i fältet och kan skrivas över manuellt. Som standard åsidosätter värdena i exempelposten värdena i metadatamappningen. Du kan förhindra detta genom att inaktivera ”Data från mall skriver över mappning”. Du kan använda knappen urklipp för att kopiera värdena från den valda posten till mallposten.
Dessutom kan nya filer eller kataloger laddas upp eller tomma poster skapas genom att klicka på plusknappen (+). Filer kan tas bort från redigeraren genom att klicka på minusknappen (–).
Inmatningsområdet
Den centrala delen av fönstret är det huvudsakliga inmatningsområdet. Användare kan ändra masken i det övre vänstra hörnet om deras datamodell och behörigheter tillåter det. Se till att alla obligatoriska fält för alla poster är ifyllda för att spara posten/posterna. Obligatoriska fält är markerade med rött, och poster som saknar indata markeras också med en varningstriangel. Klicka på ”Detaljer” längst ner för att se vad som hindrar dig från att spara posten/posterna.
Förhandsvisning
När en specifik post med en fil är markerad visas en förhandsgranskning av filen till höger. Här kan användare dra nytta av funktionerna i tillgångsbläddraren, till exempel zooma, använda videospelaren eller ladda ner en fil. Förhandsgranskningen kan stängas genom att klicka på bildikonen högst upp. Om du klickar på högerpilen kopplas förhandsgranskningen bort från editorn och vyn utökas. Klicka på vänsterpilen för att ansluta den tillbaka till editorn. Bredden på förhandsgranskningen och editorn kan justeras med hjälp av draghandtaget.
När alla filer har laddats upp och all information har matats in klickar du på ”Spara” för att skapa posterna. Observera att editorn kommer att stängas och du kommer att omdirigeras till sökningen. Därifrån kan du redigera poster individuellt eller i gruppläge.
Kopiera poster
Nya poster kan också skapas genom att kopiera befintliga poster. Kopieringsknappen hittar du i menyn med tre punkter i detaljvyn och editorn. Välj bland följande alternativ:
| Alternativ | Beskrivning |
|---|---|
| Kopiera med omvända länkar | Kopierar posten med alla poster som är omvänt länkade till den. |
| Kopiera utan omvända länkar | Kopierar en post utan några poster som är omvänt länkade till den. |
| Kopiera som mall | Kopierar en post som en tillfällig mall så att dess data kan användas på nya eller befintliga poster. Observera att den tillfälliga mallen försvinner när du har loggat ut. |
Importera poster
Du kan också skapa nya poster med hjälp av CSV-importverktyget, JSON-importverktyget eller Hotfolder-funktionen.

